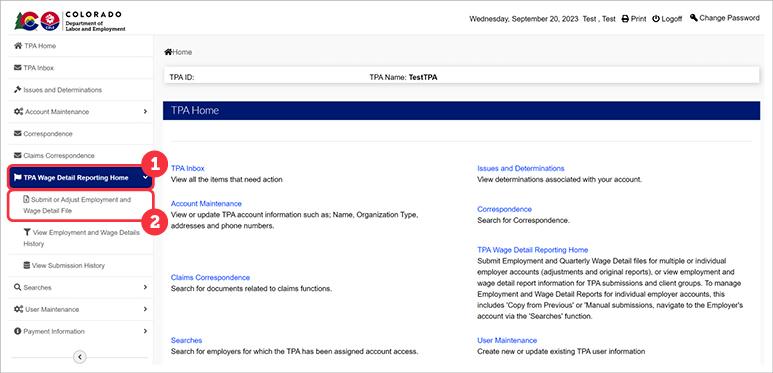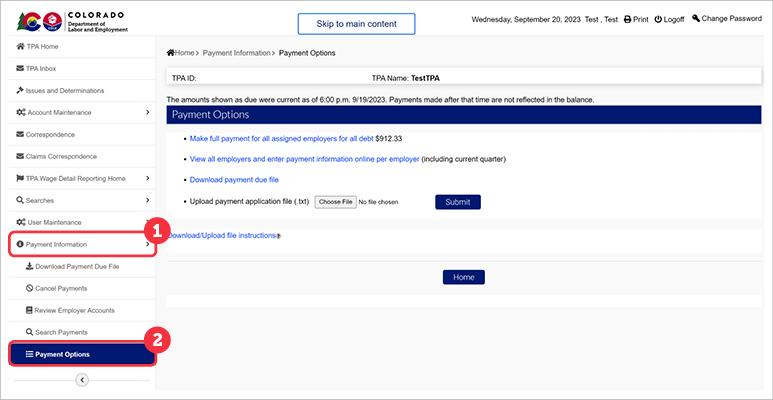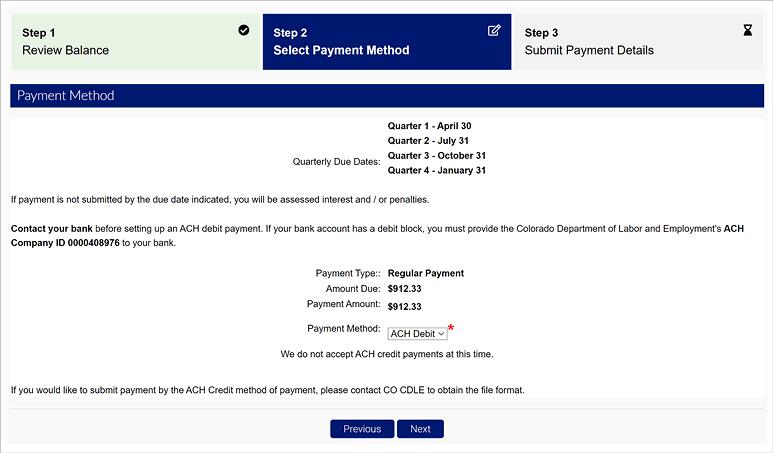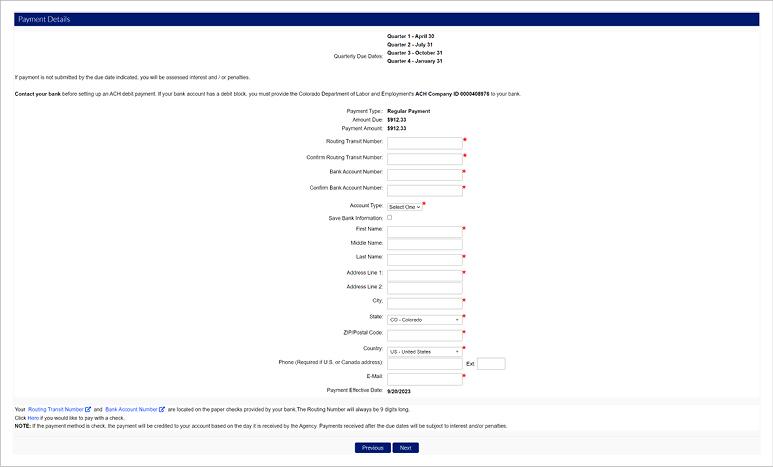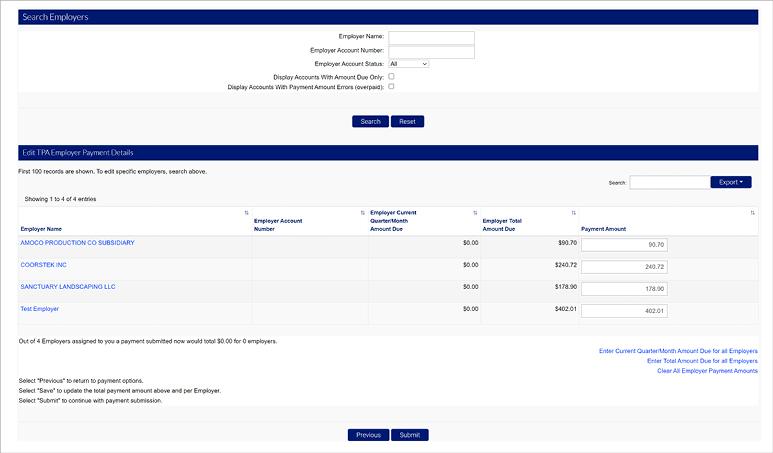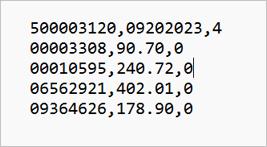NOTE: TPAs who have been assigned the Submit Employment and Wage Detail role in their employer client accounts will be able to submit wages for their employer clients. Only TPAs who have been assigned the Edit Tax Payments Update and Submit role will be able to make payments on behalf of employer clients.
TPAs are able to submit individual wage reports by searching for an employer account, entering the Employer Home Page and selecting ‘Submit Employment and Wage Detail’. Please see the Employment and Wage Detail section to learn more about submitting individual wage reports.
Reports must be submitted by the quarterly deadlines to prevent penalties.
- April 30: Quarter 1 reports are due for wages paid in January, February, March.
- July 31: Quarter 2 reports are due for wages paid in April, May, June.
- October 31: Quarter 3 reports are due for wages paid in July, August, September.
- January 31: Quarter 4 reports are due for wages paid in October, November, December.
To access the bulk reporting feature for TPAs, login to your TPA account and navigate to the TPA Home.
- Click ‘TPA Wage Detail Reporting Home’ in the left-hand navigation menu.
- Click the ‘Submit or Adjust Employment and Wage Detail File’ subtab.
For bulk reporting, you can submit a file, or a zero wage report on behalf of all of your clients at once.
Select ‘File Upload - Attach electronic wage file’ and click ‘Next’, to submit a file.
There are four eligible file types you can upload in MyUI Employer+:
- Delimited format - .txt or .csv file that can be exported from excel. The length of this file will vary and be accepted up to 20MB. Review the Delimited Specification sheet for more information.
- ICESA format - .txt file in the NASWA standard file format. This will be 277 characters long. Review the ICESA Specification sheet for more information.
- EFW2 format - .txt file formally known as MMREF-SSA. This will be 512 characters long. Review the EFW2 Specification sheet for more information.
- XML format - .xml file that will vary in length and be accepted up to 20MB. Review the XML Specification sheet for more information.
The tooltip over each file type includes an editable PDF of the selected file format.
The file specifications for bulk and individual submissions are the same. When uploading in bulk, be sure to include the EAN for the proper employer. NOTE: All file types should use the EAN format found on Employer accounts in MyUI Employer+ (example: 01234567).
The file specifications for bulk and individual submissions are the same. When uploading in bulk, be sure to include the EAN for the proper employer.
The tooltip over each file type includes a PDF of the file format sample document available for download.
Most files will be uploaded into the system immediately after submission, though others may require overnight processing or batching. Any file errors will be immediately identified and reported in the system, prior to accepting the file. If the file is batched, the file errors will be provided the next day after the batch has been run. The error message displayed will specify the error(s) in the submitted file. Files must be submitted, with no errors, by the due date.
After submitting the file with multiple EANs listed, you will see the individual employer and wage information you submitted.
TPAs reporting files larger than 20MB in size will need to submit files using a file transfer protocol (FTP) process. If you need support with the FTP process, or need to be onboarded, please contact Employer Services at 303-318-9100.
Bulk Payments in MyUI Employer+
TPAs have multiple payment options when submitting premium payments on behalf of employer clients.
TPAs can use the Employer Search functionality to access individual employer accounts and make individual payments. Please see the Payments section for more information on how to make an individual payment.
NOTE: Only TPAs assigned to the Edit Tax Payments Update and Submit role in an employer account will be eligible to make payments on behalf of the employer.
- Click ‘Payment Information’ in the left-hand navigation menu.
- Click the ‘Payment Options’ subtab to view the bulk payment options for TPAs.
The Download/Upload file instructions tooltip states:
The downloaded file will contain all employers assigned to you with amounts due.
The file layout of the downloaded bulk payment file is as follows:
TPA ID, Download Date, Record Count
Employer Account Number, Total Amount Due, Current Quarter Due
Sample File:
34,09162009,3
00046440,54.06,25.23
00054730,0.00,0
00082060,860.52,860.52
After downloading and saving the file to the local computer, update the second value for each record with the correct payment amount to be applied to the Employer account associated. Change the value to 0 for Employers that will not include a payment amount. If Employer records are removed, update the 3rd value in the first record (record 1 is not included in the count).
Sample File:
34,09162009,3
00046440,0,25.23
00054730,0.00,0
00082060,700.52,860.52
Save the file to the local computer, select the Browse button, browse for and select the file from the local computer, then select the Submit button. The file will be processed with errors being displayed above or on a separate page. Errors above prevent the file from being processed. Errors on the rejected file transactions page can be ignored and the remaining records can be processed.
The upload file will not be saved by the system. Data will be uploaded, and it can be reviewed online after successful upload. If there are over 1000 Employers, you may enter a payment for individual Employers via their account online, you may separate the downloaded file into multiple files of 1000 Employers or less and upload multiple files.
If you select the Make full payment for all assigned employers for all debt link, you will be redirected to make an ACH Debit payment for all employers assigned to your TPA account, for all premiums or debt.
Click ‘Next’ to continue to the payment screen.
Enter the bank information to make a payment. Select the ‘Save Bank Information’ checkbox to save your bank information to your TPA account. Note: You cannot enter a payment amount that is more than the amount owed.
Paper check payments will require a paper check voucher. Click the link at the bottom of the screen to access the payment voucher screen, print the voucher and submit the voucher with your payment.
If you select the View all employers and enter payment information online per employer link, you will be brought to a screen to edit specific payment amounts per employer. You may also enter the current quarter amount due for all employers, enter the total amount due for each employer, or clear all the data. The system will only display the first 100 employer records.
Note: You cannot enter a payment amount that is more than the amount owed.
Once you enter payment information per employer, you will be brought to the payment screen to pay the amounts by entering your TPA banking information.
The last option, Download payment due file will download a .txt file that will include: TPA ID, Download Date, Record Count on the first line. On the second line, it will include the Employer Account Number, Total Amount Due, Previous Quarter Due.
This file can be adjusted and submitted instead of editing the payment options inline.
Once the payment due file is downloaded on your computer, update the second value for each record with the correct payment amount to be applied to the associated employer account. Change the value to 0 for employers that will not include a payment amount. If employer records are removed, update the 3rd value in the first line to accurately reflect the record count.
Once the payment due file has been updated, upload and submit the file to be redirected to enter your payment information and process the employer payments.