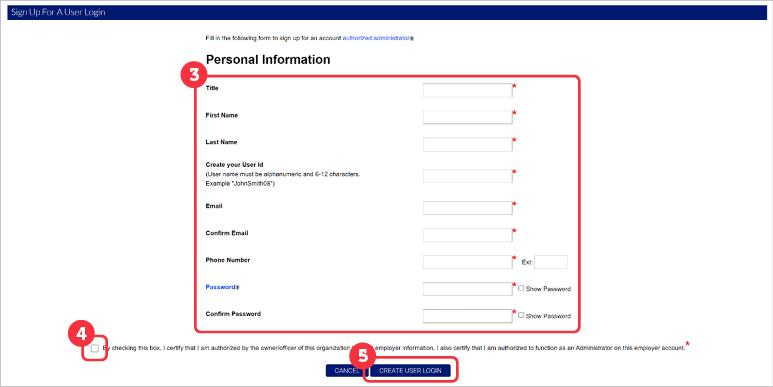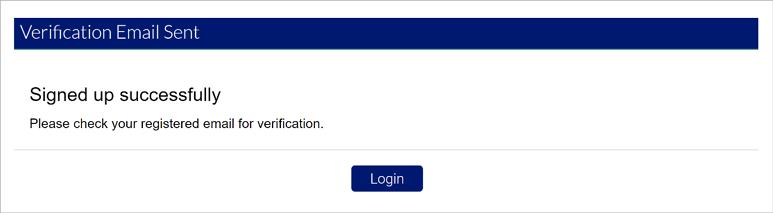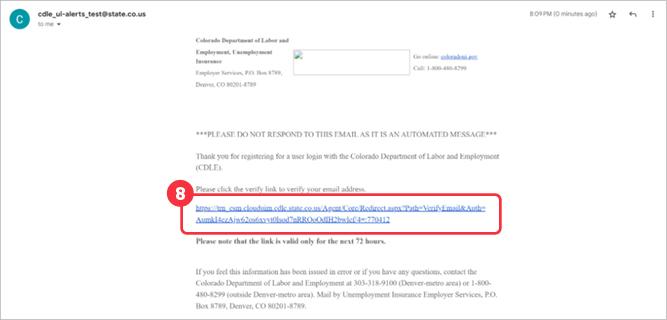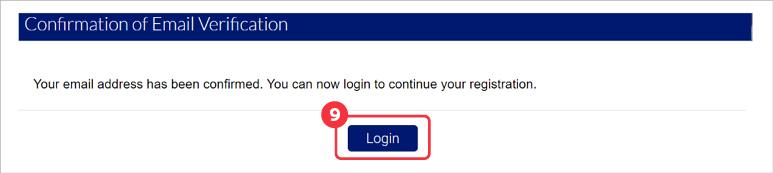To ensure your account information is known only to you, each TPA user account is required to have a unique username, password, and Multi-Factor Authentication (MFA). These security measures protect the data submitted and displayed inside MyUI Employer+.
There are two types of Third Party Administrator accounts available:
- TPA Administrator account
- TPA User account
Registering a TPA Administrator account is required. The TPA account administrator will set the roles for additional accounts for their employees.
TPA account administrators will create user accounts for all other users to keep the account secure. The TPA account administrators will use the following steps to set up the TPA account for the first time.
- First, navigate to the MyUI Employer+ login page.
Note: The TPA login page is different from the Employer login page. - Click ‘Create a TPA account’.
When clicked, the authorized administrator tooltip displays ‘An authorized administrator has been given authority by the registering organization to register and administer self-service functions for this account.’
- Enter the required personal information.
- Title - Role at the employer/business.
- First Name - User’s First Name.
- Last Name - User’s Last Name.
- Create your User ID - Create your alphanumeric 6-12 character User ID to access your account.
- Email - The User’s email address.
- Confirm Email - Re-type the User’s email address.
- Phone Number - The User’s phone number.
- Password - Create the User’s account password. The tooltip includes password guidelines.
- Confirm Password - Re-type the selected password.
- Check the certification checkbox, to verify you are authorized to be an administrator for the employer account.
- Click ‘Create User Login’.
- A confirmation message will direct you to check your email inbox and verify your email address.
- Open the verification email sent to the email address you provided. If you do not see the verification email in your inbox, check your spam/junk folder.
- Click the verification link in the body of the email to verify your email address.
- You will be redirected to a confirmation message stating your email address has been confirmed. You can now login and continue registering your TPA account.