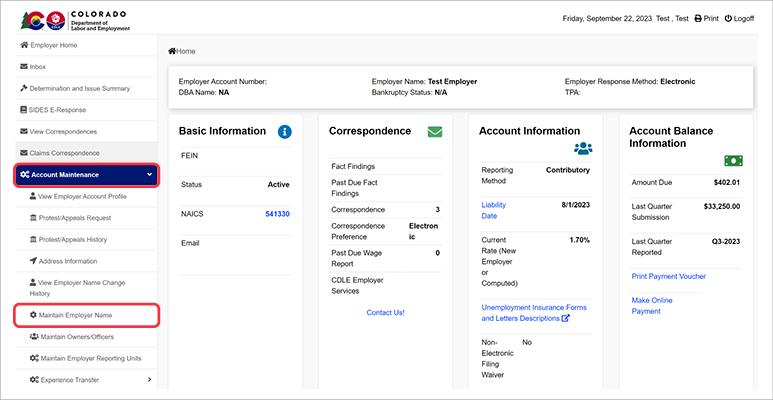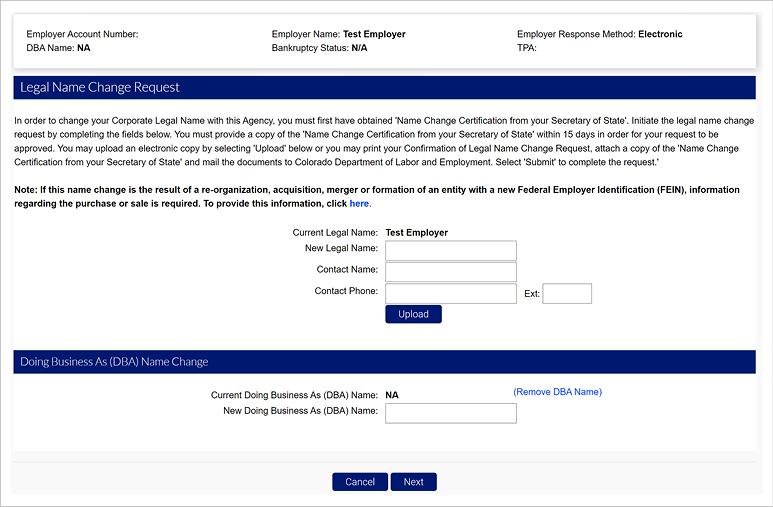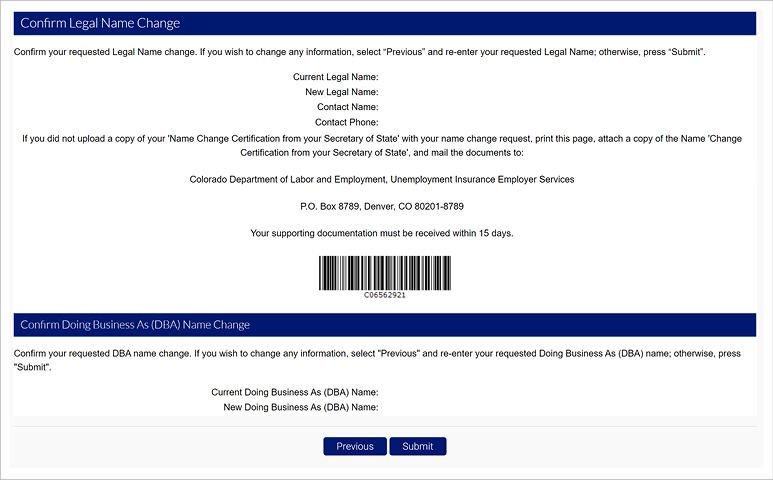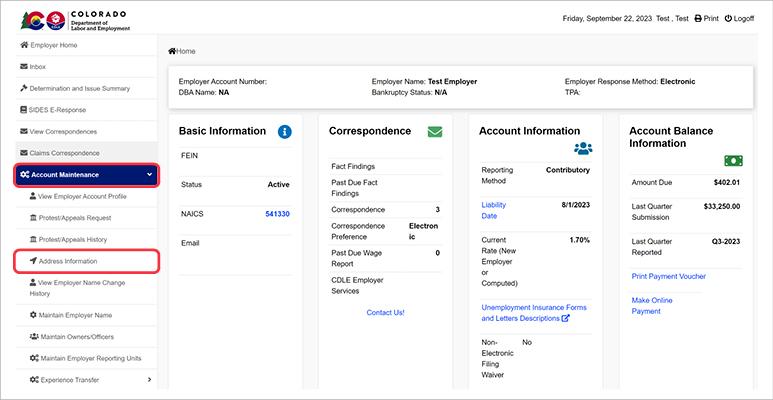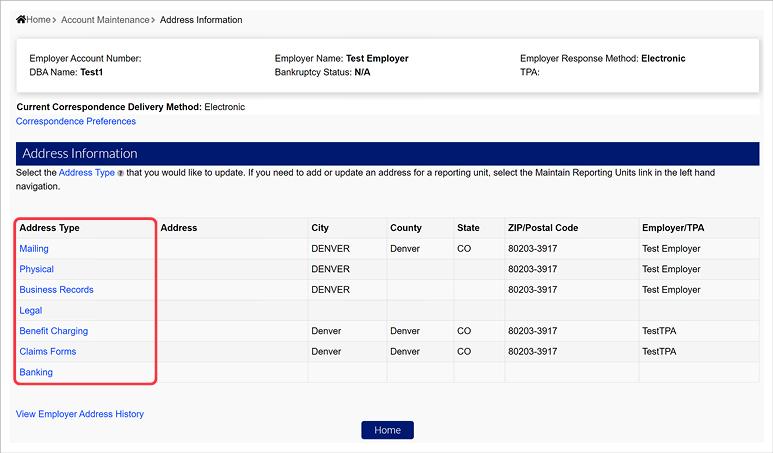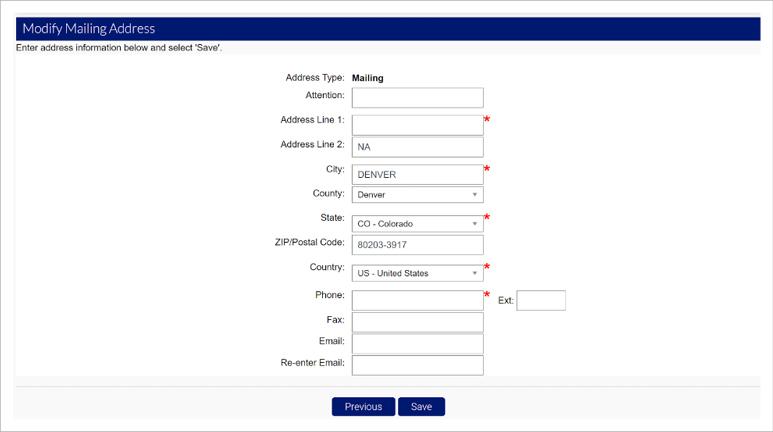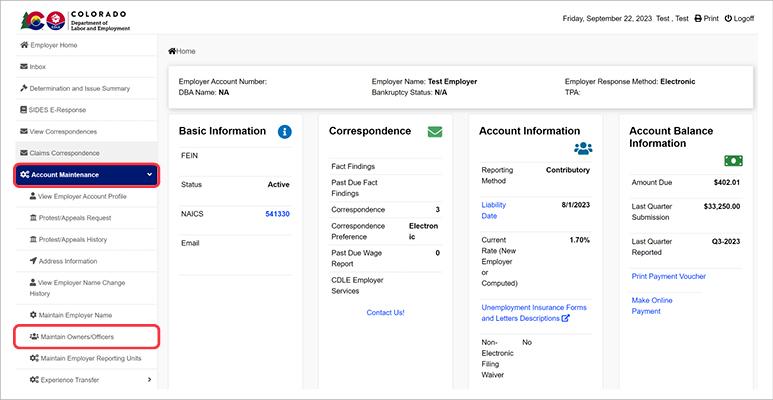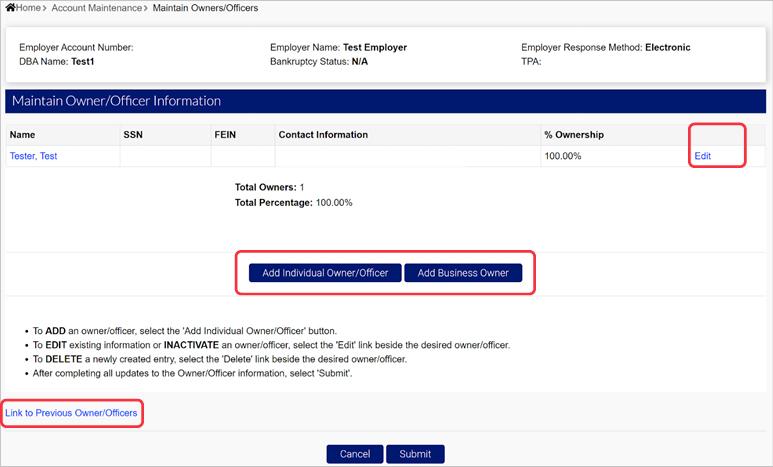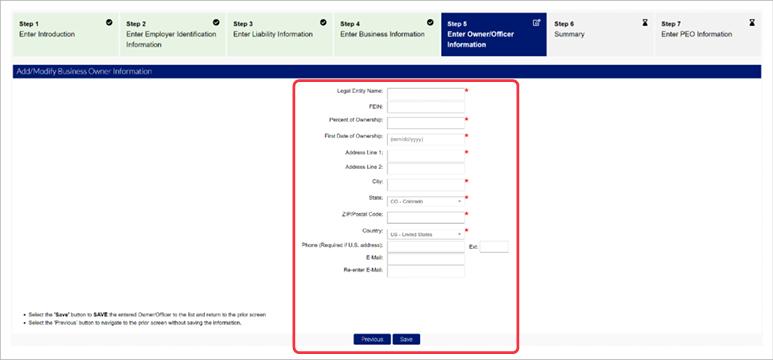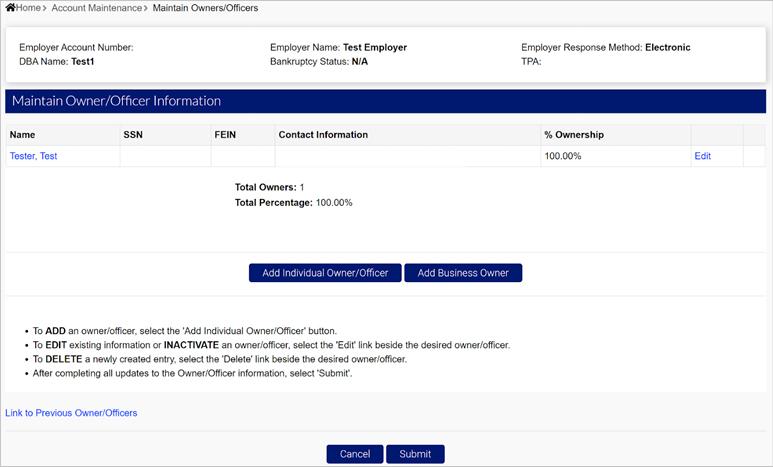You can view, update and maintain your employer account information using self-services features in MyUI Employer+. Account information that can be viewed, updated and maintained in your account includes:
Employer Name
Address Types
Owner/Officer information
How To Change Employer Name
Employers can initiate name change requests directly in MyUI Employer+.
Step 1. Access Employer Account Information
- Login to your employer account in MyUI Employer+
- If you are a TPA, login to your TPA account and access the employer account using the Employer Search function.
- Click the “Account Maintenance” tab in the left-hand menu.
- Click the “Maintain Employer Name” subtab.
Step 2. Update Your Information
- Enter the information in the fields provided.
- Click “Next”.
Step 3. Review and Submit Your Request
- Review the information you provided.
- Click “Submit” to submit your Name Change request for approval.
Doing Business As name changes will be immediately updated in the system. Legal Name Changes will require CDLE Staff review of the documentation before being processed.
How To Change Address Types
Employers can update any of their address types directly in MyUI Employer+. Available address types include:
Physical Location: Street address where business is located and services are being performed, or the primary business site. This address must be in Colorado.
Mailing: Address chosen by the employer to receive correspondences.
Legal: Address of record with the Secretary of State.
Claims Forms: Address chosen by the employer to receive all claims-related correspondences.
Business Records: Address where the business/payroll records are stored and/or maintained and may be reviewed by the UI Division.
Benefit Charging: Address chosen by the employer to receive all benefit charge statements.
Banking Address: Address of Primary financial institution address where bank account is located.
Step 1. Access Employer Account Information
- Login to your employer account in MyUI Employer+
- If you are a TPA, login to your TPA account and access the employer account using the Employer Search function.
- Click the “Account Maintenance” tab in the left-hand menu.
- Click the “Address Information” subtab.
Step 2. Update Your Information
- Click the hyperlink over the address type to update the address.
- Enter the information in the fields provided.
- Click “Save”.
Address changes will be automatically reflected in your MyUI Employer+ account.
Step 3. View Address Change History
- “View Employer Address History” to view the employer address history.
How To Update Owner/Officer Information
Owners and Officers listed in an employer account can be updated directly in MyUI Employer+.
Step 1. Access Employer Account Information
- Login to your employer account in MyUI Employer+
- If you are a TPA, login to your TPA account and access the employer account using the Employer Search function.
- Click the “Account Maintenance” tab in the left-hand menu.
- Click the “Maintain Owner/Officers” subtab.
Step 2. Update Your Information
You can edit any existing Owners/Officers, add Business Owners, or add new Individual Owner/Officers in the Maintain Owner/Officer Information screen.
- Click the “Edit” hyperlink near an existing Owner/Officer to update any information pertaining to that Owner/Officer.
- Click “Add Individual Owner/Officer” to add an individual owner.
- Click “Add Business Owner” to add a legal entity owner.
- Click the “Link to Previous Owner/Officers” link to view any Owner/Officer history.
- Enter the information in the fields provided.
- Click “Save”.
- Click “Submit” to save and record your changes in your employer account.