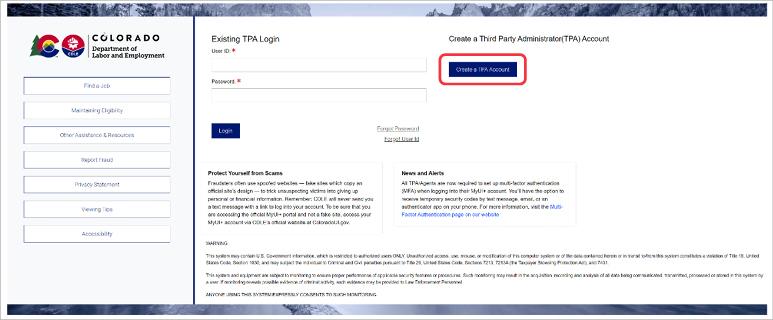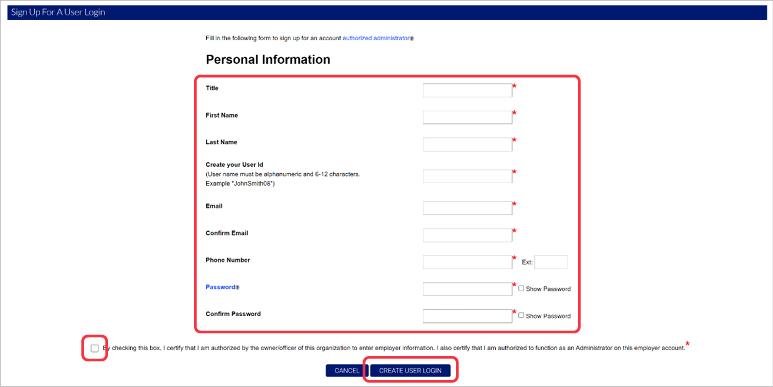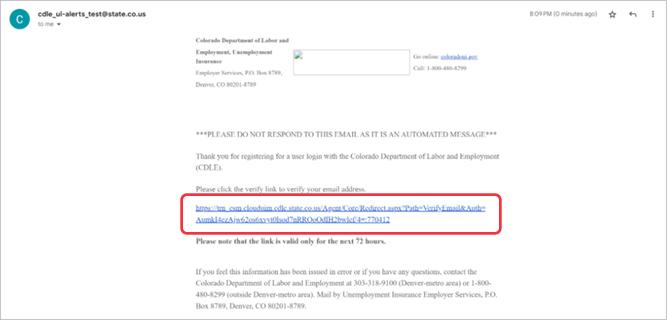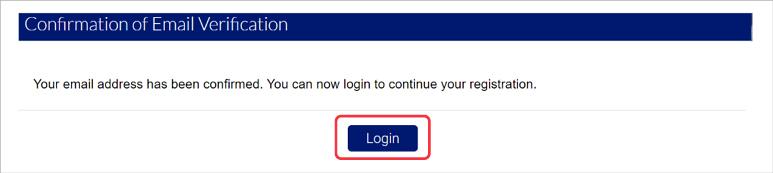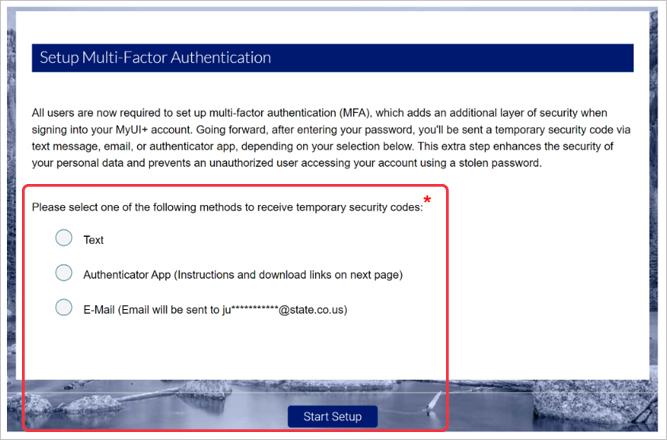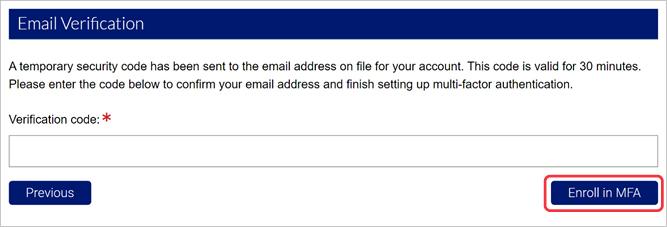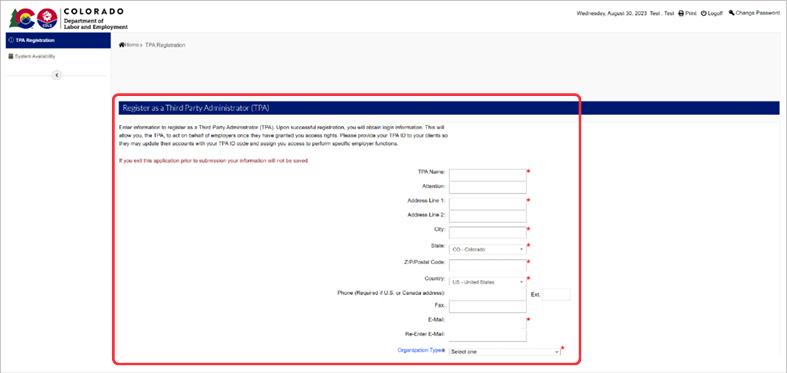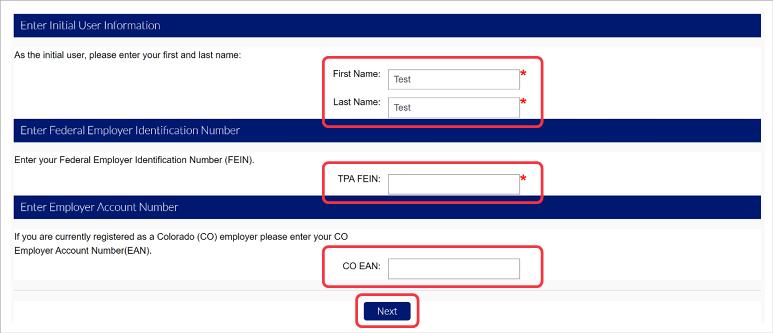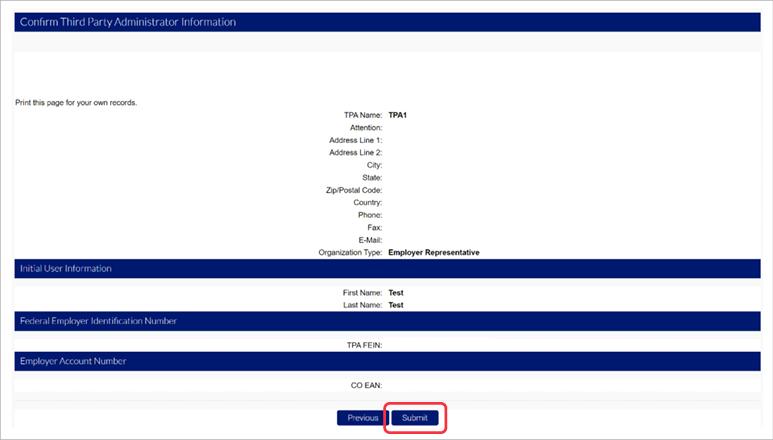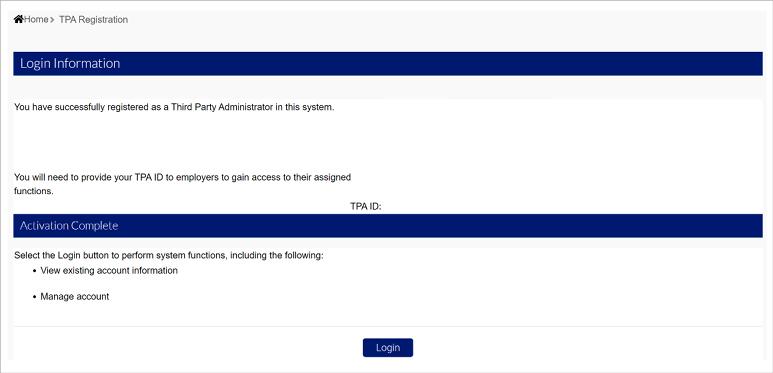Third party administrators (TPAs), including payroll service providers will be required to register an account in the new MyUI Employer+ system in order to file wage reports, pay premiums and conduct other UI business on behalf of their employer clients.
To ensure your TPA account information is secure, all users are required to register for individual accounts. TPA account administrators will register the TPA account, then invite users to register, access, and manage the account inside MyUI Employer+. This is an added layer of security designed to protect the data submitted and displayed in the online system.
Registering for a TPA account MyUI Employer+ employer account requires multiple steps in order to verify the person initiating the registration is the owner/administrator of the account. The person registering the TPA account must be the primary account administrator and trusted to handle sensitive and confidential information.
Account administrators can view all available information in the account, including employer client accounts, as well as make changes, complete transactions, and enable access to additional users of the TPA account.
Step 1. Create a User Login
To create a new TPA account in MyUI Employer+, you will need to create a user login.
- Navigate to the MyUI Employer+ login page and click ‘Create a TPA Account’.
- Enter the required information in the provided fields.
- Select the check box to authorize the information you provided, and click ‘CREATE USER LOGIN’.
An email containing a verification link will be sent to the email address you provided.
NOTE: The email verification link will expire after 72 hours.
- Click the verification link in your email to return to MyUI Employer+.
- Login to your TPA account to continue.
Step 2. Set Up Multi-Factor Authentication
You will be required to set up Multi-Factor Authentication (MFA) to access your MyUI Employer+ TPA account. MFA adds an extra layer of security when signing into your account. Each time you login to your account you will receive a temporary security code via text message, email, or authenticator app to access your account. This extra step enhances the security of your personal data and prevents unauthorized access to your account.
- Select your preferred method (authenticator app, text, or email) to receive temporary codes and click ‘Start Setup’.
NOTE: If you select the authenticator app as your preferred method you will be instructed to install an authenticator app on your mobile device, add your MyUI Employer+ account to the app, and then enter the verification code you receive into the required field. If you select to receive codes via text or email, you will skip this step.
- Enter the verification code you receive in the field provided and click ‘Enroll in MFA’ to continue.
Step 3. Register Your Account
- Enter the required information in the fields provided.
In the last dropdown field, “Organization Type”, the following Organization Types are included:
- Employer Representative - An employer’s representative has the authority to issue employer’s instructions and otherwise to act on the employer’s behalf under this agreement to the extent so notified.
- Fiscal Intermediary - A fiscal intermediary manages funds, makes payments, and accounts for expenditures made on behalf of the consumer as directed by the consumer, family, or circle of support.
- Other
- Professional Employer Organization (PEO) - A professional employer organization is an employing unit that contracts with an Employer to supply workers to perform services for that Employer.
- Next, enter the required information for the account administrator in the fields provided.
- Enter the Federal Employer Identification Number (FEIN).
- If your organization is also registered as a CO employer with the UI Division, please enter your Employer Account Number (EAN). Note: The EAN field is not required to register your TPA account. Additionally, if you do enter an EAN it will not link any information or cause any issues with your TPA account.
- Click ‘Next’ to continue.
The next screen displays the information provided for your review.
- Review your TPA account information and click “Submit”.
Your new MyUI Employer+ account is now registered. Note your new TPA ID in the confirmation screen. You will need to provide your TPA ID to all new employer clients in order to access and manage employer accounts in MyUI Employer+. Your TPA ID will also be listed at the top of your TPA home page.
Step 4. Access Your New TPA Account
You may now login to your new TPA account to view and mange assigned employer client accounts.