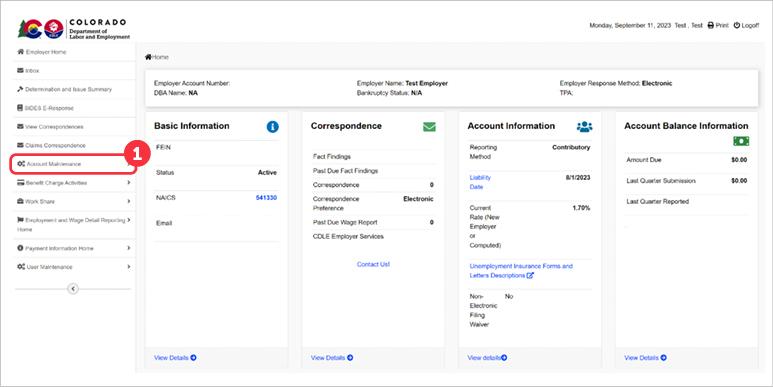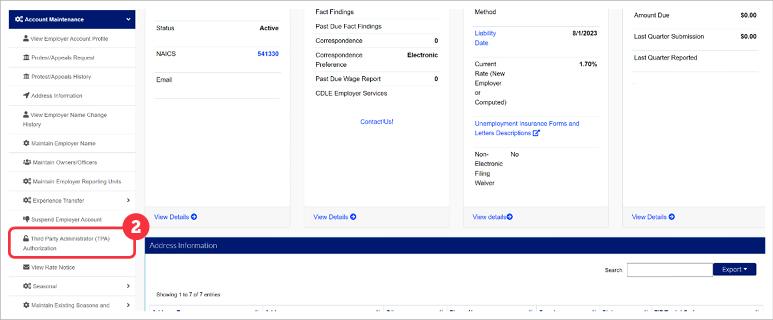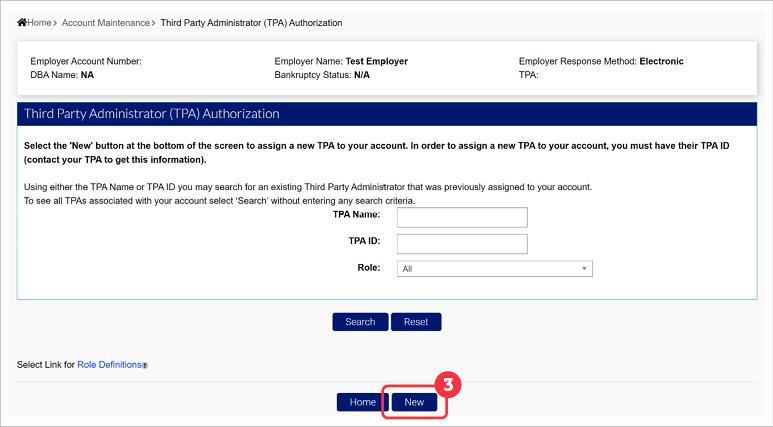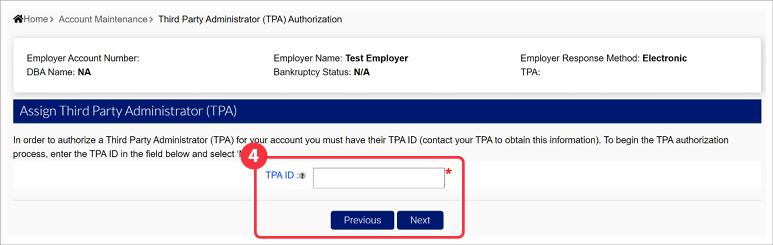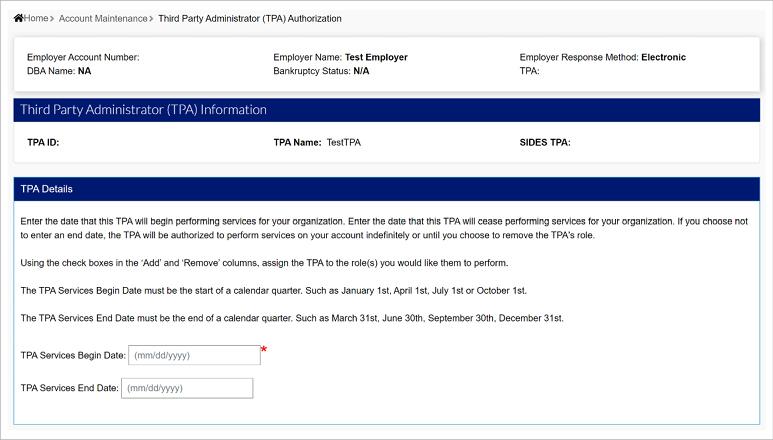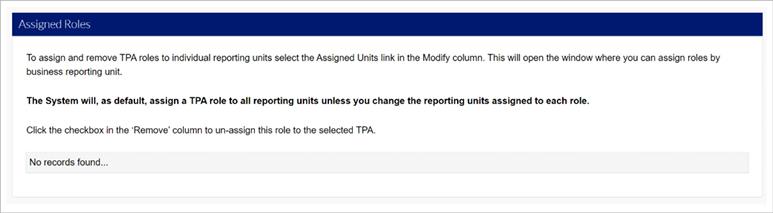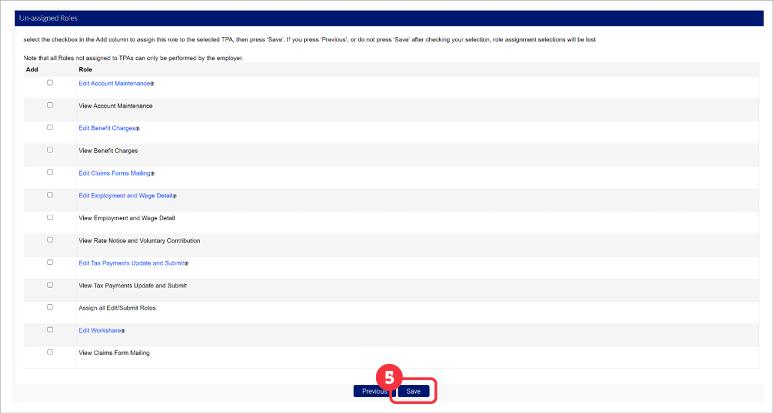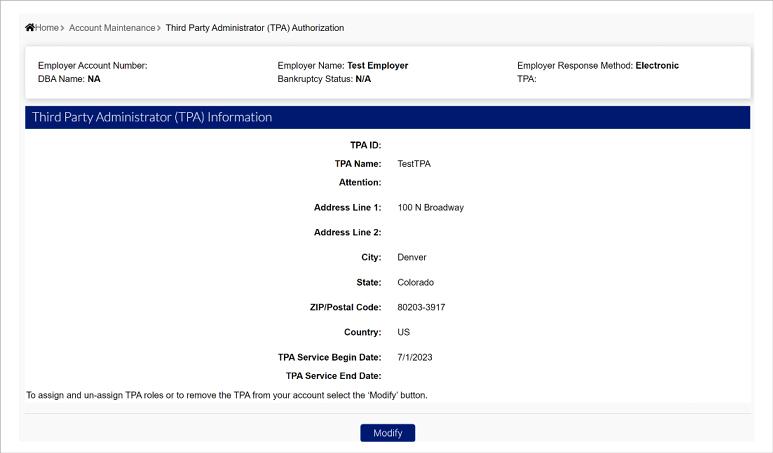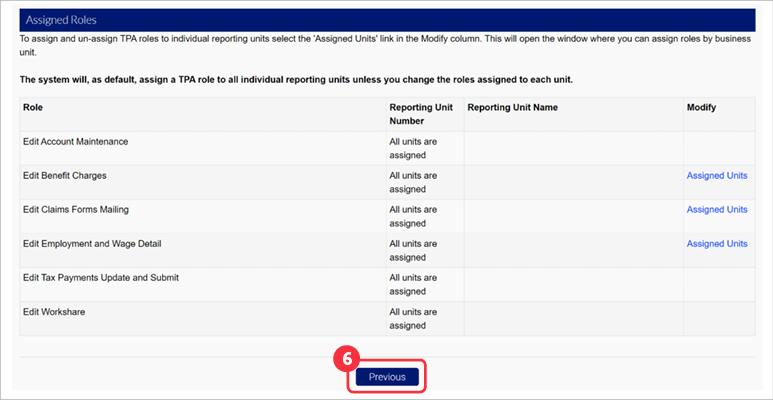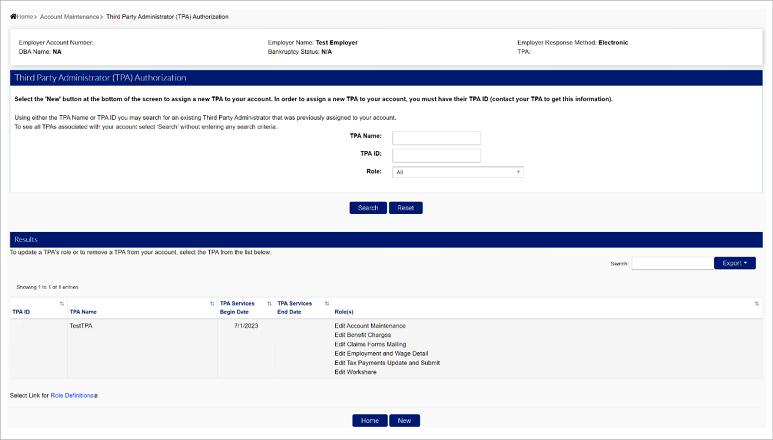Colorado Employers using an accounting service, payroll service provider or other third party administrator (TPA) to conduct any UI activities on their behalf will be required to assign the TPA to their online employer account.
TPAs may begin this process by requesting an employer account association. Once an association request is sent, the employer can review and approve (or) deny the request from the Employer Home page inside MyUI Employer+.
Alternatively, employers can assign a TPA to their account themselves. This page includes instructions for employers assigning a TPA to their account manually.
In order to assign a TPA to your employer account, you will need the TPA ID, provided by your TPA, and designate the roles and permissions your TPA will need to manage your account on your behalf. Only one TPA can be assigned to a specific role on your account at a time.
To assign a TPA to your employer account:
- Login to the employer account.
- Click ‘Account Maintenance’ in the left-hand navigation menu.
- Click the ‘Third Party Administrator (TPA) Authorization’ subtab.
Employers can view any TPAs currently associated with their account, establish new TPA relationships, and maintain existing TPA relationships in the Third Party Administrator (TPA) Authorization screen.
- Click ‘New’ to create a new TPA relationship.
The Role Definitions tooltip states:
The TPA roles must have access to the following capabilities:
A TPA with the Edit Account Maintenance role can view and perform the following Account Maintenance related functions. (TPAs with View Account Maintenance roles may only view the following):
- Employer Address Maintenance
- Suspend/Terminate/Reactivate Account
- Owner/Officer Information Maintenance
- Reporting Units Maintenance
- View Employer Account History
- Employer Name Maintenance
- Request Liability Date Change
A TPA with the Edit Benefit Charges can perform and view the following Benefit Charge-related functions:
- Protest charges assessed against the accounts of both contributory and reimbursing Employers.
- View charge benefits online
A TPA with the Edit Claims Forms Mailing role can perform the following Benefit and Claim-related functions:
- Submit separation information including the submission and updating of that information
A TPA with the Submit Employment and Wage Detail role can view and perform the following Employment and Wage Detail related functions. (TPAs with View Employment and Wage Detail access can only view the following):
- Submit Employer Employment and Wage Details
- Submit Employer Employment and Wage Detail Adjustments
A TPA with the View Rate Notice and Voluntary Contribution role can view the following Rate Notice and Voluntary Contribution related functions:
- View Rate Notice
- Voluntary Contribution Calculator
A TPA with the Edit Tax Payments Update and Submit role can view and perform the following Tax Payment Update and Submit functions. (TPAs with View Tax Payments Update access can only view the following):
- Submit and update tax payments, for both contributory and reimbursable employers
- Enter the TPA ID in the required field. You will get the TPA ID from your TPA.
- Click ‘Next’.
The TPA ID tooltip states: The TPA ID is the identification number assigned to Third Party Administrators (TPA) once they complete the TPA registration process with CDLE. Once registered TPA's will use this ID and password to access their account and view the employers' accounts of which they represent.
A ‘Services Begin Date’ is required to assign a TPA to your account. The Services Begin Date must coincide with the beginning of a calendar quarter (January 1, April 1, July 1, October 1).
A ‘Services End Date’ is when the TPA will no longer be able to access the employer account and complete actions on their behalf. Service end dates must coincide with the end of a calendar quarter (March 31, June 30, September 30, or December 31).
Note: If a TPA relationship changes mid-quarter, it is the responsibility of the Employer to ensure that all role changes, wages, and payments are made timely in-system. Please contact UI Employer Services at 303-318-9100 for assistance.
Existing TPA roles are shown in the Assigned Roles section. If you have not assigned any TPA roles, you will see “no records found”.
- Select the box next to the roles you would like to assign to your TPA. Assigned roles will take effect for the quarter identified as the start date for the TPA. Note: Only one TPA can be assigned to each role at one time.
- Click ‘Save’.
The role definitions are as follows:
- Edit Account Maintenance - A TPA with access to this role is able to edit various Account Maintenance functions on behalf of the employer including: Employer Address Maintenance, Suspend/Terminate/Reactivate Account, Owner/Officer Information Maintenance, Reporting Units Maintenance, View Employer Account History, Employer Name Maintenance, and Request Liability Date Change.
- View Account Maintenance - A TPA with access to this role is able to view various Account Maintenance information on behalf of the employer including: Employer Address, Account Status, Owner/Officer Information, Reporting, Employer Account History, Employer Name, and Liability Information.
- Edit Benefit Charges - A TPA with access to this role is able to edit information related to benefit charges including: protest charges assessed against the account, and view benefit charges online.
- View Benefit Charges - A TPA with access to this role is able to view benefit charges for the employer online.
- Edit Claims Forms Mailing - A TPA with access to this role is able to receive requests for Wage and Separation information for the employer.
- View Claims Forms Mailing - A TPA with access to this role is able to view Wage and Separation correspondence that has been sent to the employer.
- Edit Employment and Wage Detail - A TPA with access to this role is able to submit wage reports, and submit wage adjustments on behalf of the employer. They can also view submitted reports.
- View Employment and Wage Detail - A TPA with access to this role is able to view submitted wage reports and adjustments.
- View Rate Notice and Voluntary Contribution - A TPA with access to this role is able to view the rate notice for the employer, and any voluntary contribution.
- Edit Tax Payments Update and Submit - A TPA with access to this role is able to submit and update premium payments, for both contributory and reimbursable employers and calculate voluntary contributions.
- View Tax Payments Update and Submit - A TPA with access to this role is able to view premium payments the employer has submitted.
- Assign All Edit/Submit Roles - A TPA with access to this role will have all the Edit/Submit roles. This option will only be available if no TPAs have been assigned an edit/submit role.
- Edit Workshare - A TPA with access to this role will have the ability to edit the employer workshare plan or preferences.
The Edit Account Maintenance tooltip states:
A TPA assigned to the Edit Account Maintenance role can perform the following:
- Employer Address Maintenance
- Suspend/Terminate/Reactivate Account
- Owner/Officer information Maintenance
- Reporting Units Maintenance
- View Employer Account History
- Employer Name Maintenance
- Request Liability Date Change
The Edit Benefit Charges tooltip states:
A TPA assigned to the Edit Benefit Charges role can perform the following functions:
- Protest charges assessed against the accounts of both contributory and reimbursable employers.
- View benefit charges online.
The Edit Claims Forms Mailing tooltip states:
A TPA assigned to the Edit Claims Forms Mailing role can perform the following function:
- Receive requests for Wage and Separation information for the employer. (This role does not provide access to any other UI functions)
The Submit Employment and Wage Detail tooltip states:
A TPA assigned to the Submit Employment and Wage Detail role can perform the following functions:
- Submit Employer employment and wage details
- Submit Employer employment and wage detail adjustments
The Edit Tax Payments Update and Submit tooltip states:
A TPA assigned to the Edit Tax Payments Update and Submit role can perform the following:
- Submit and update tax payments, for both contributory and reimbursable employers
- Calculate voluntary contributions
The Edit Workshare tooltip states:
A summary screen shows the assigned roles and units for the TPA that has been elected.
- Click ‘Previous’ to return to the Third Party Administrator (TPA) Authorization screen, where you can now view or modify your TPA relationship.
Now, you can view or modify your TPA relationships from the Third Party Administrator (TPA) Authorization screen.