After submitting a wage report, premiums will automatically be calculated and can be paid online in MyUI Employer+.
There are two ways to pay premiums:
- Pay online in MyUI Employer+ using bank account information.
- Print a payment voucher in MyUI Employer+ and mail a check.
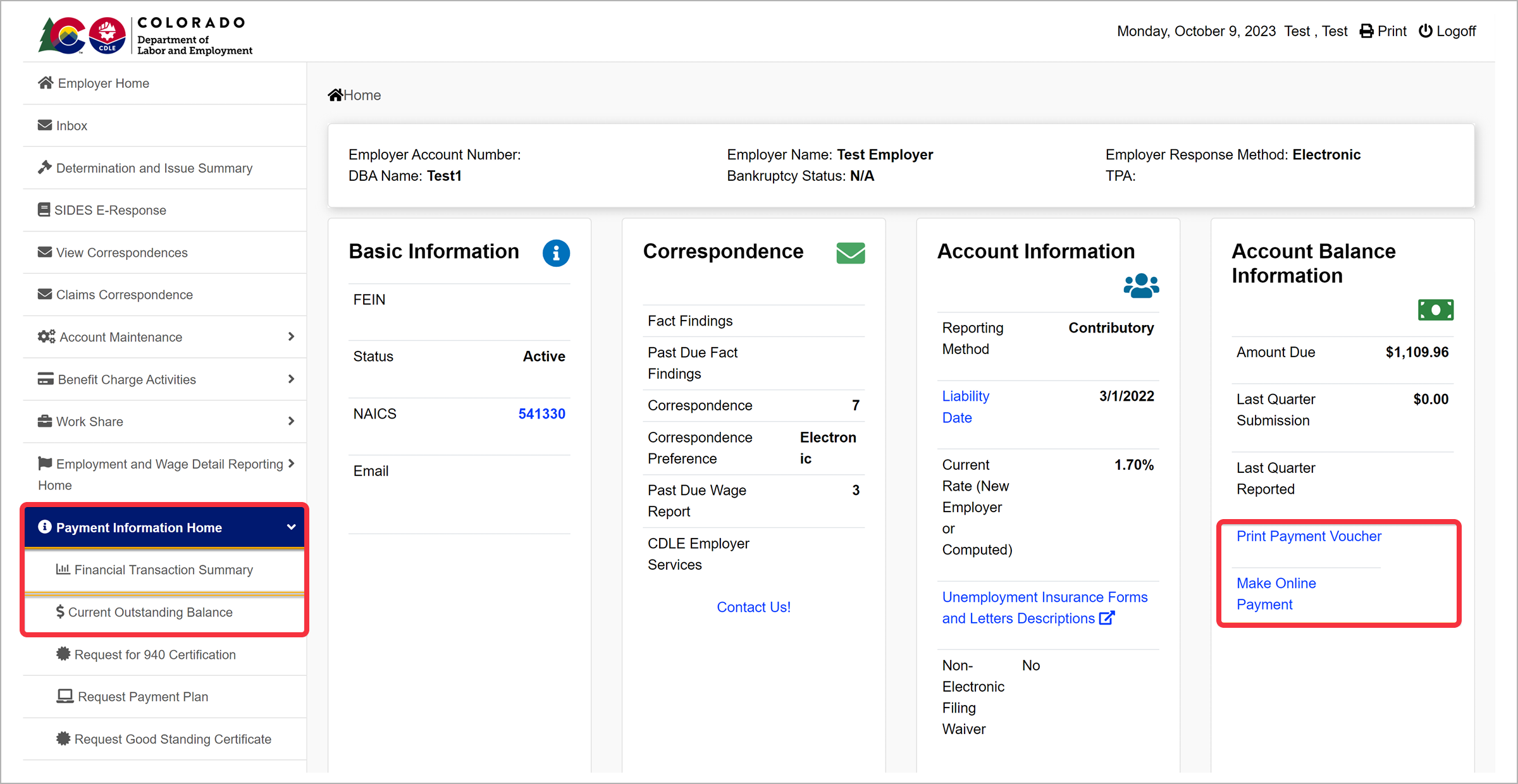
On the Employer Home screen, click the “Payment Information Home” tab in the left-hand navigation menu, then click the “Financial Transaction Summary” subtab.
Alternatively, click the “Make Online Payment” link under the Account Balance Information section of the Employer Home page to navigate to the payment screens.
Note: If there is no balance on your UI account, the options to make a payment will be hidden.
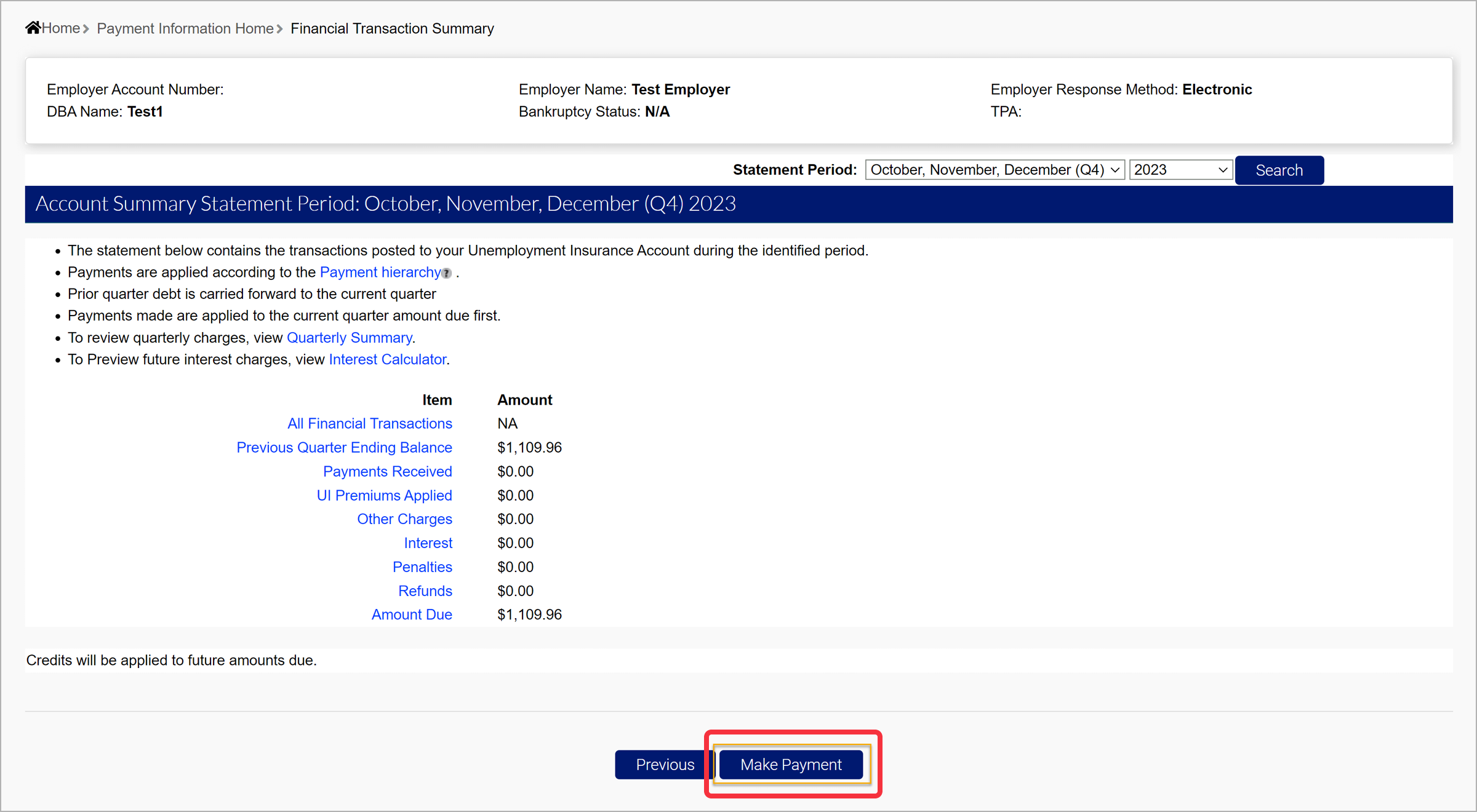
An account breakdown of all previous payments, as well as upcoming payment information, is shown on the Financial Transaction Summary screen. Click the blue hyperlinks to view additional breakdowns and information.
The Payment hierarchy tooltip states:
Payments are applied in a manner as prescribed by the Director of the Division of Unemployment Insurance.
Click the Quarterly Summary hyperlink to go back to the Financial Transaction Summary screen.
Click the Interest Calculator link to view the projected interest on the unpaid premiums.
Click “Make Payment” to make a payment.
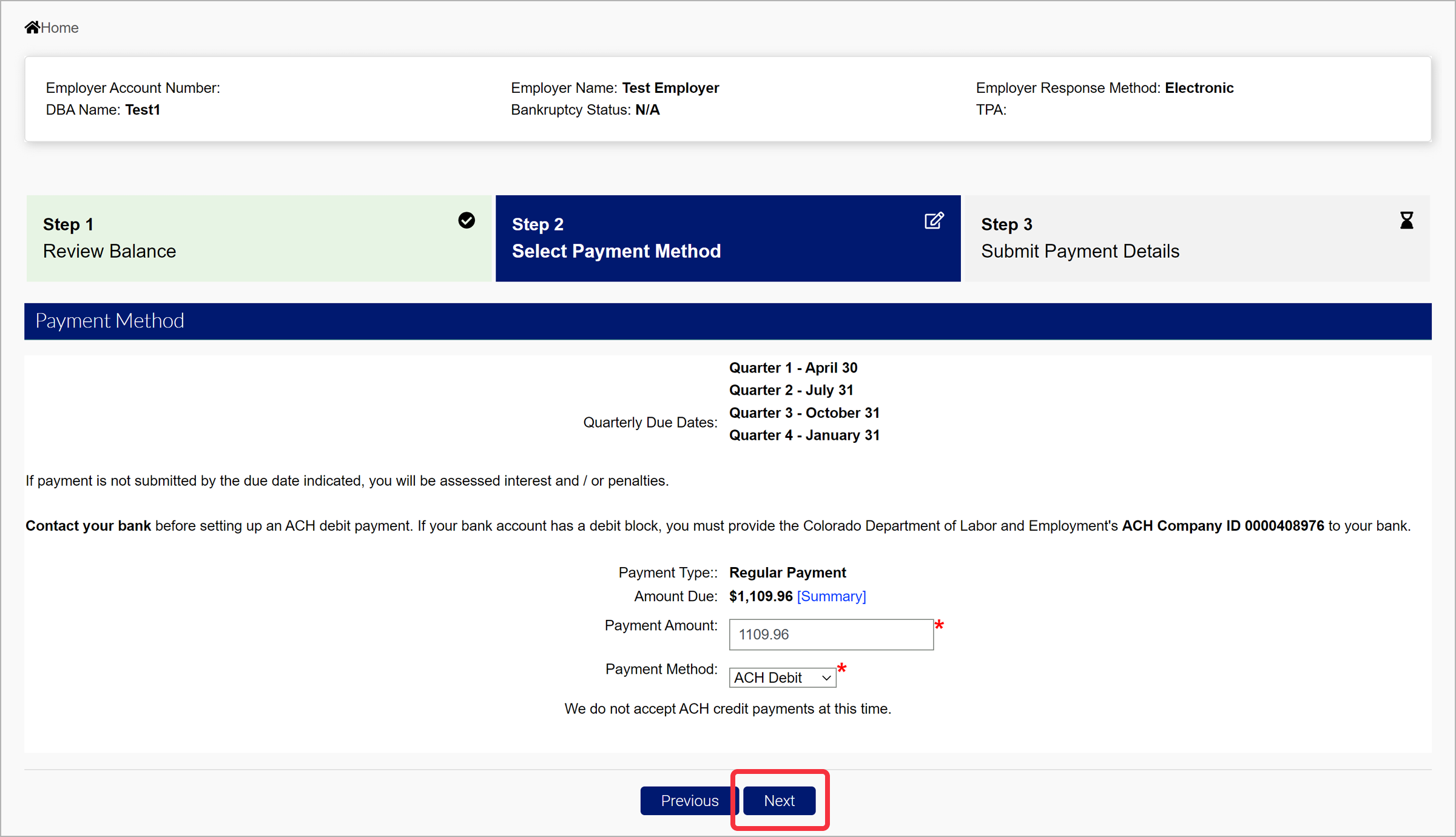
Enter the required payment amount and select your payment method.
The Payment Method dropdown includes two options:
- ACH Debit
- Paper Check
If the ACH Debit option is selected, you will be prompted to enter banking information. If your bank account has a debit block, you will need to provide CDLE’s ACH Company ID to your bank. You will need to contact your bank before setting up the ACH debit payment.
Click "Next" to continue.
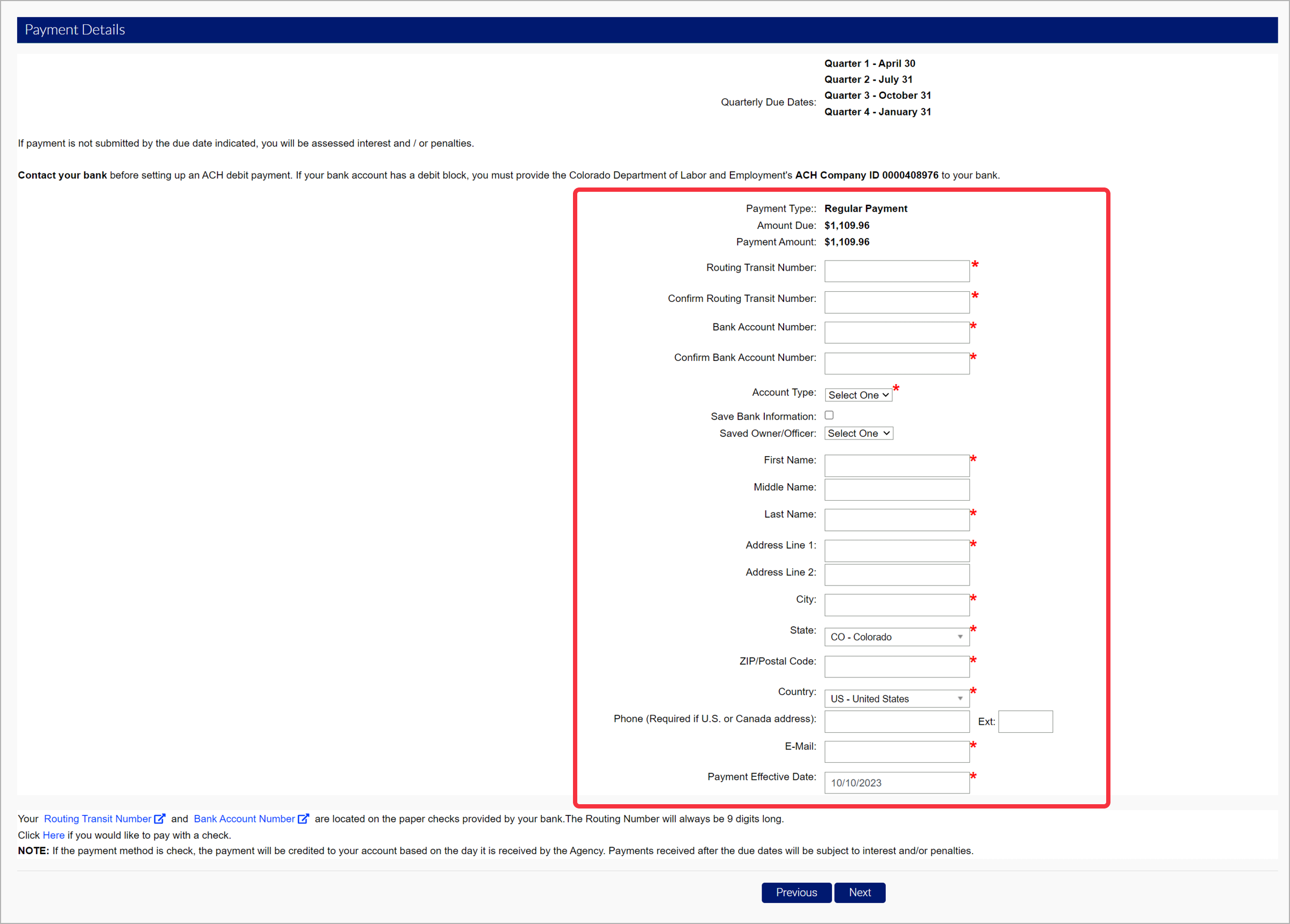
Enter the required information in the Payment Details screen.
Select the “Save Bank Information” checkbox to save the banking information to your employer account.
Click the Routing Transit Number and Bank Account Number hyperlinks to view demonstrations on a sample check in a new browser tab.
Click “Next” to continue.
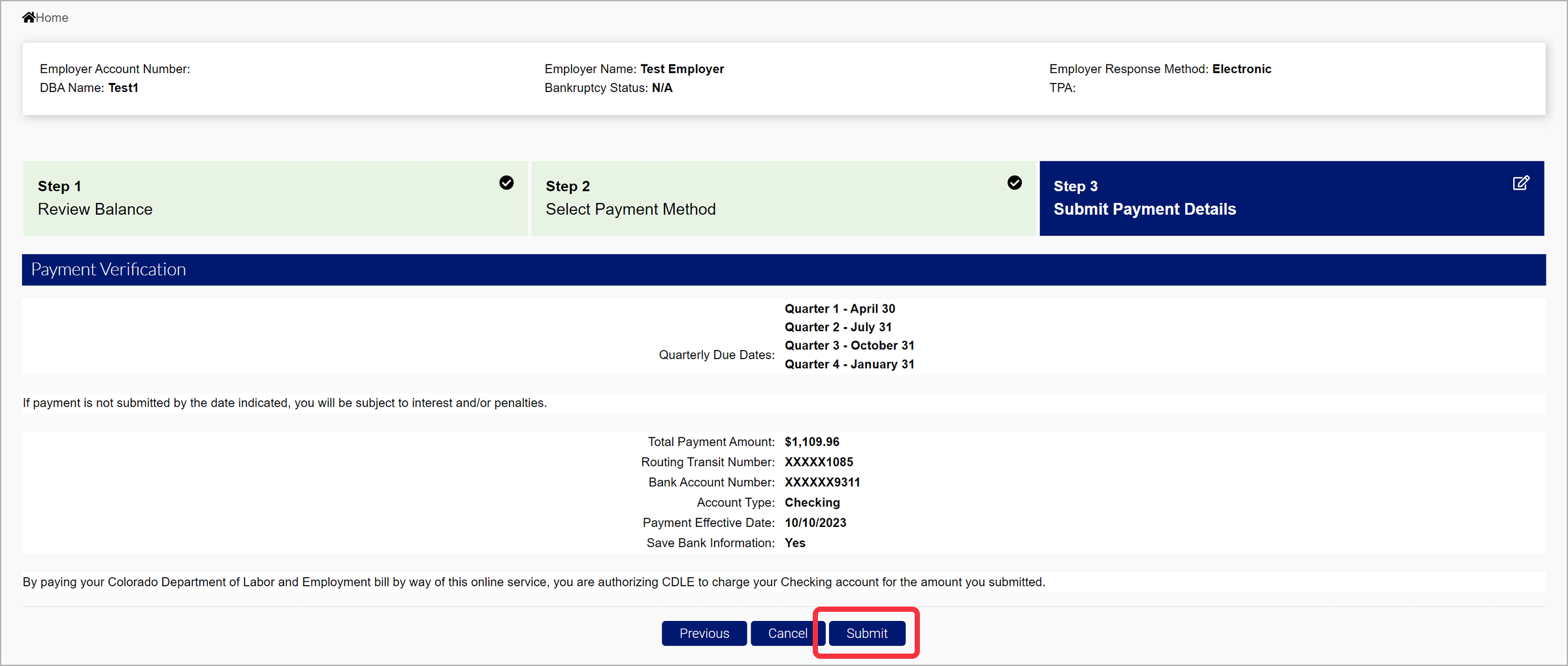
Review your payment details and click “Submit”.
Once your payment is submitted, you will be brought to the payment confirmation screen. You will receive a confirmation email related to your payment when it is processed. Scheduled payments will not receive the email notification until the payment has been processed.

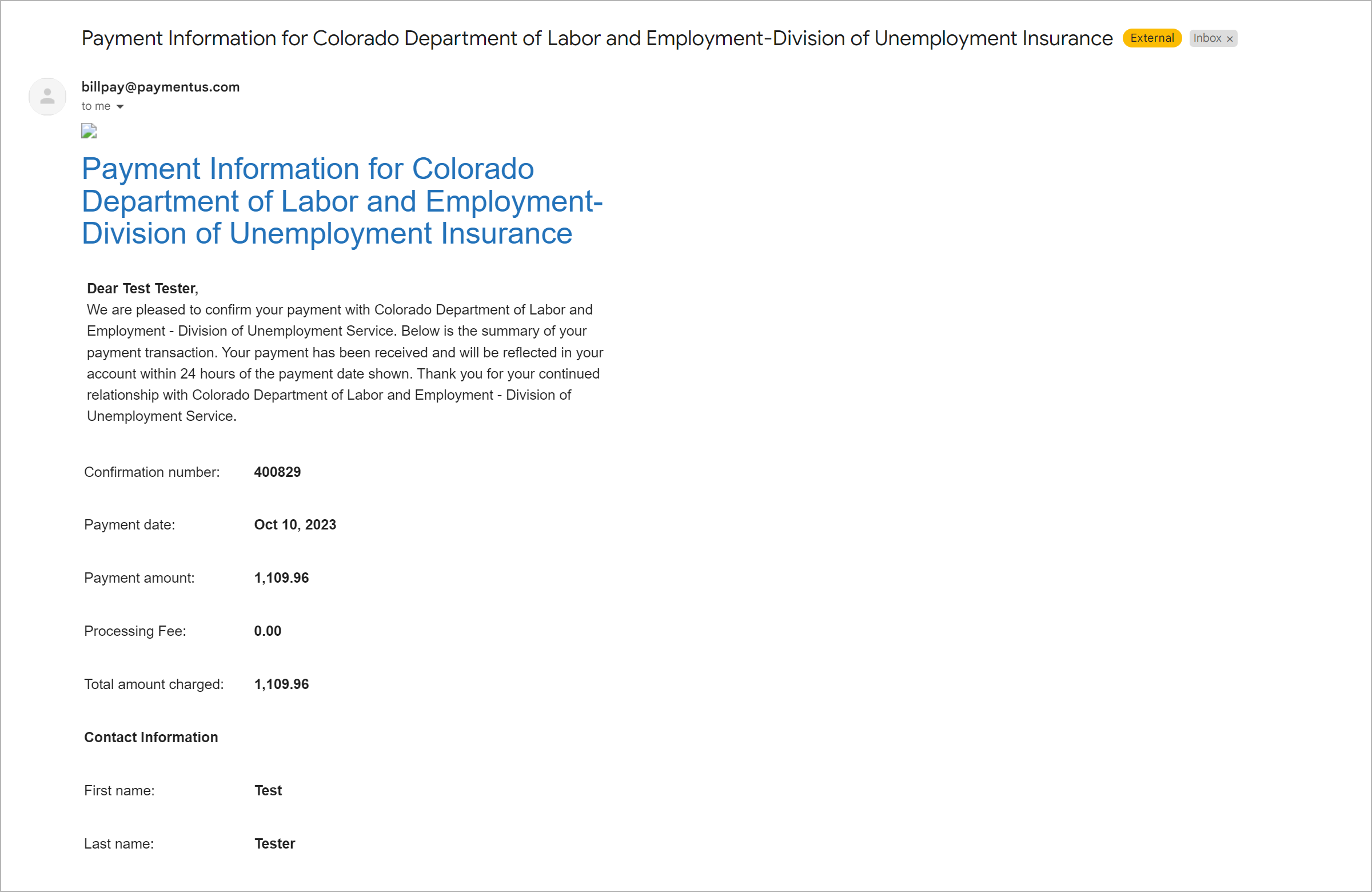
If you select the Paper Check option, you will be brought to the Paper Check Payment screen.
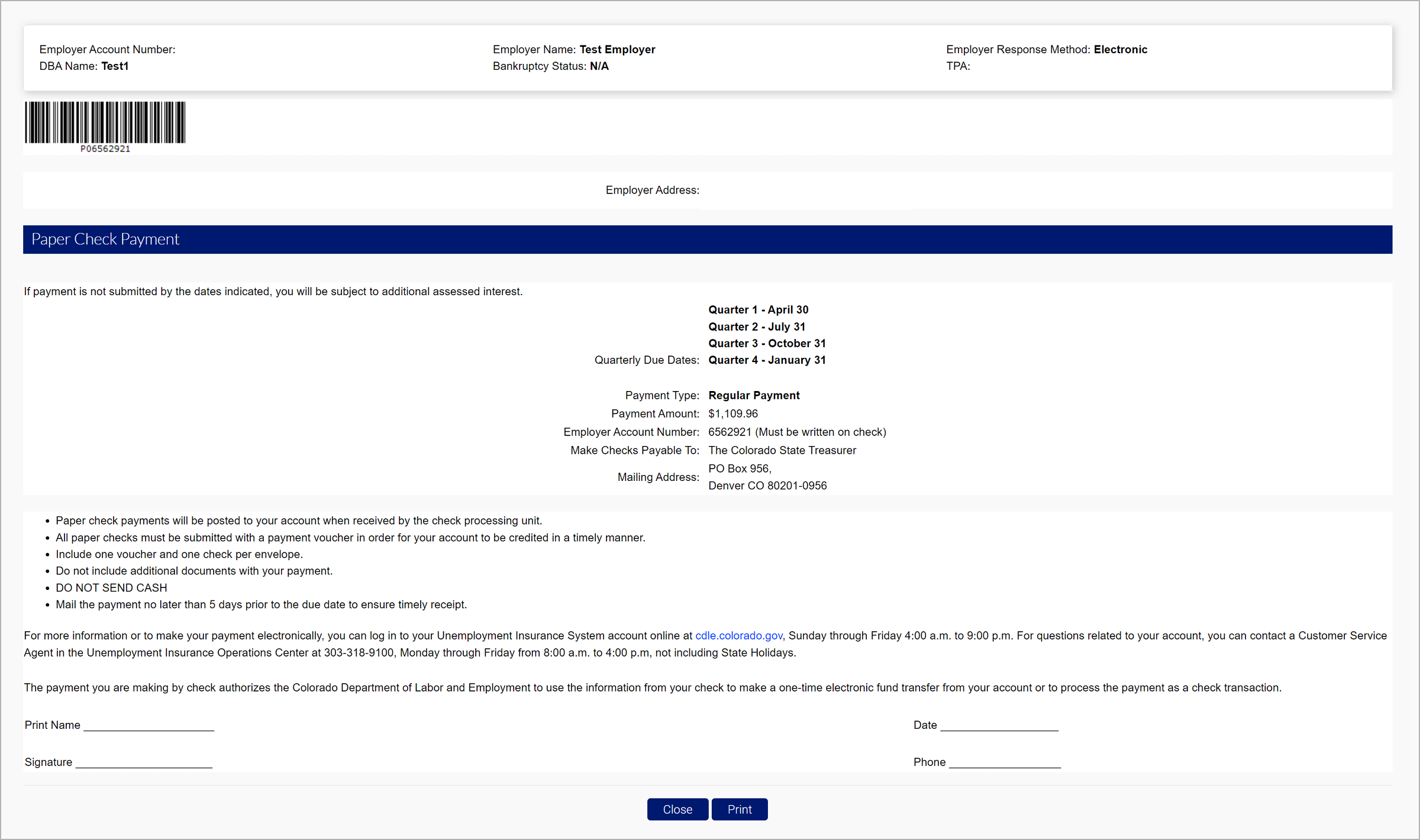
Paper checks must be submitted with a voucher.
Click “Print” to print the Paper Check Voucher to include it with your check.
Paper checks and payment vouchers should be mailed to:
Colorado Department of Labor and Employment
PO Box 956,
Denver CO 80201-0956
The check payment will be posted to your account when it is received and processed. Mail the payment no later than 5 days prior to the due date to ensure timely receipt.
At the time the check payment is processed, it can be viewed in the Financial Transaction Summary screen.