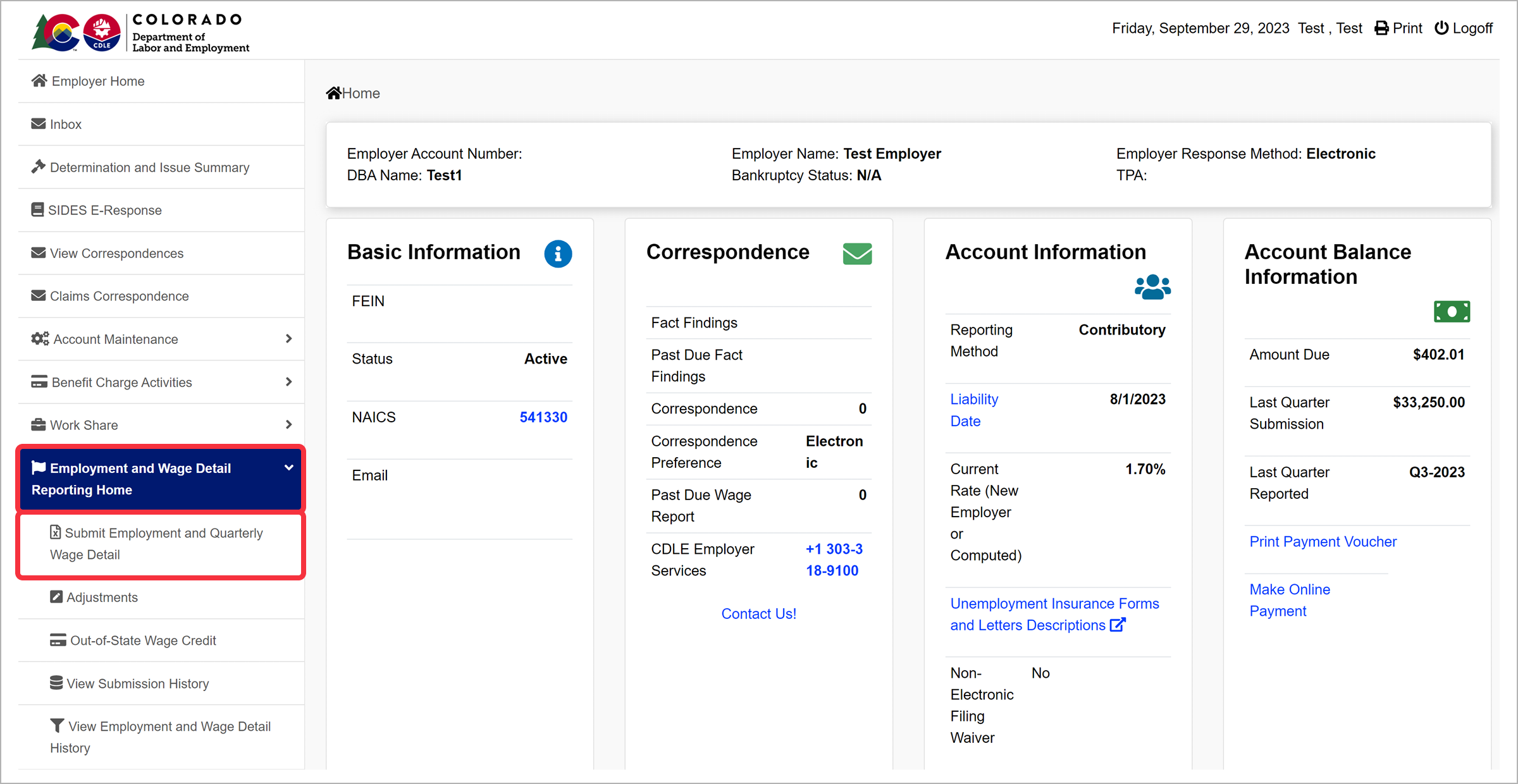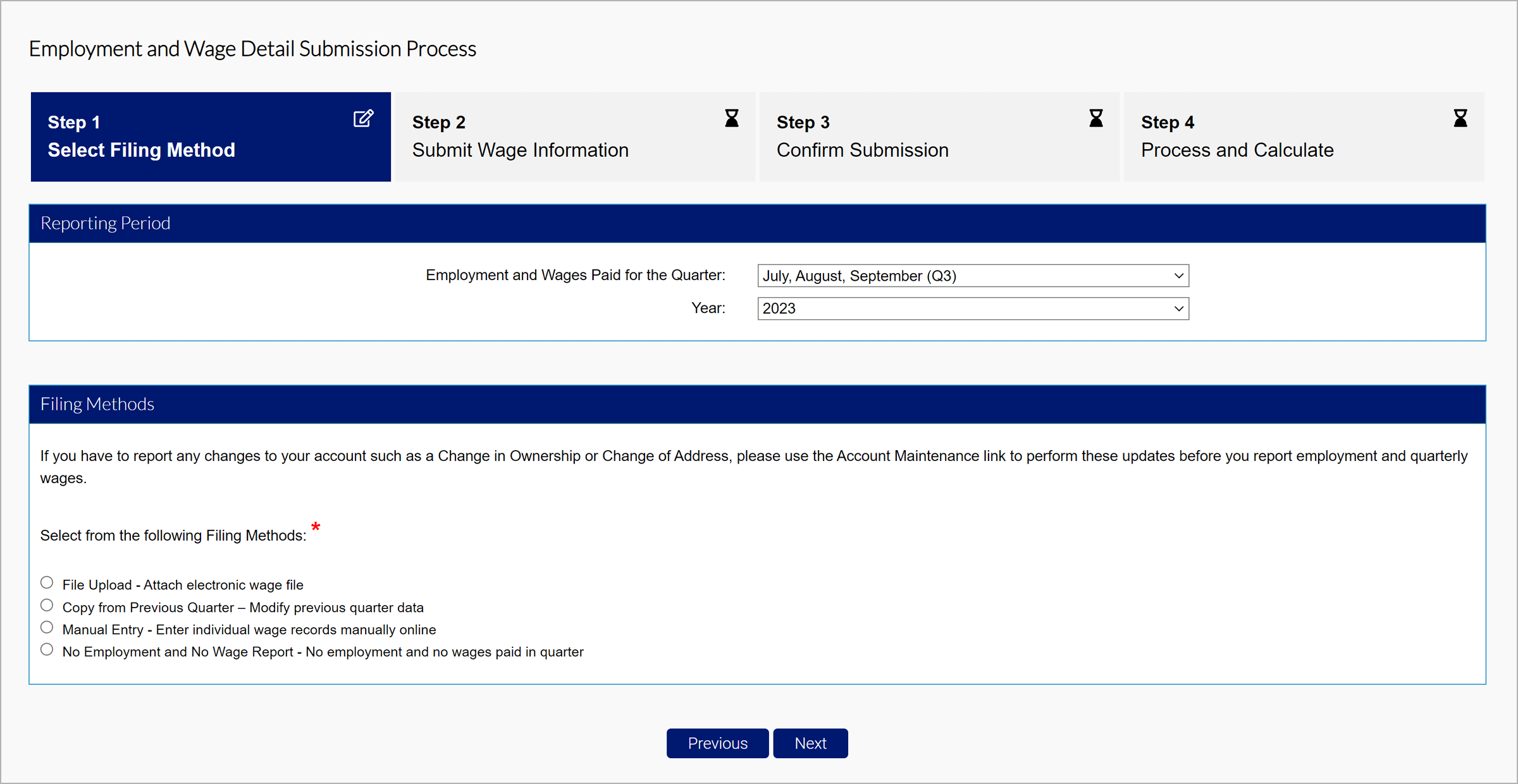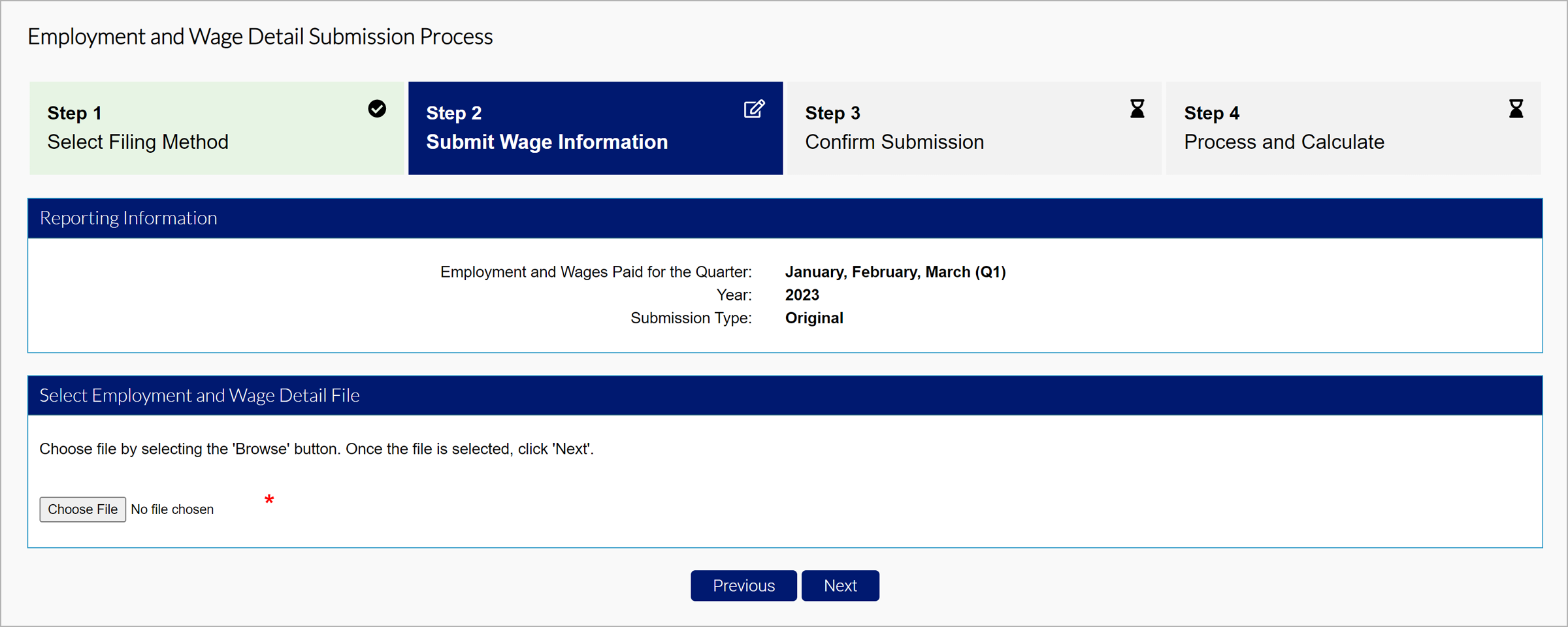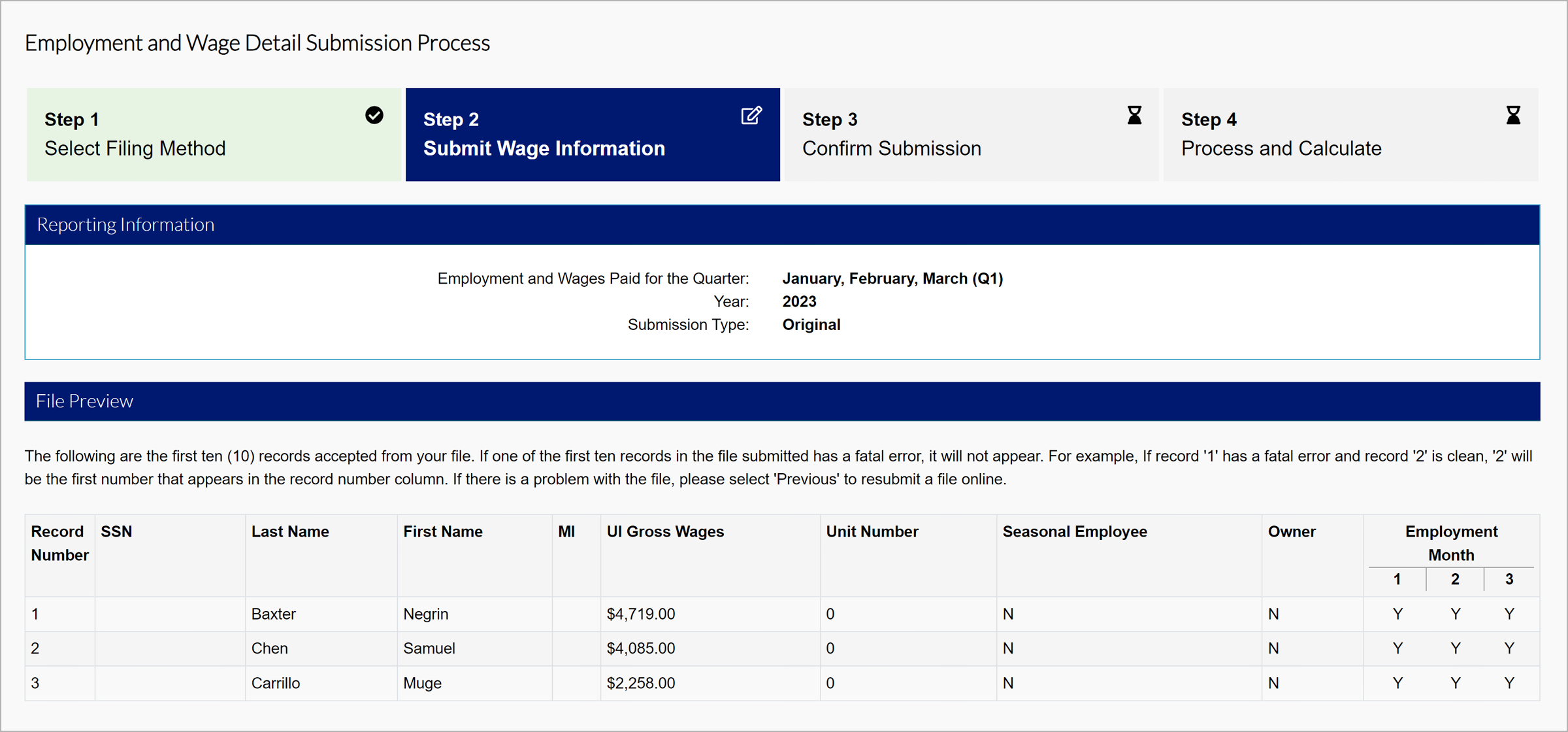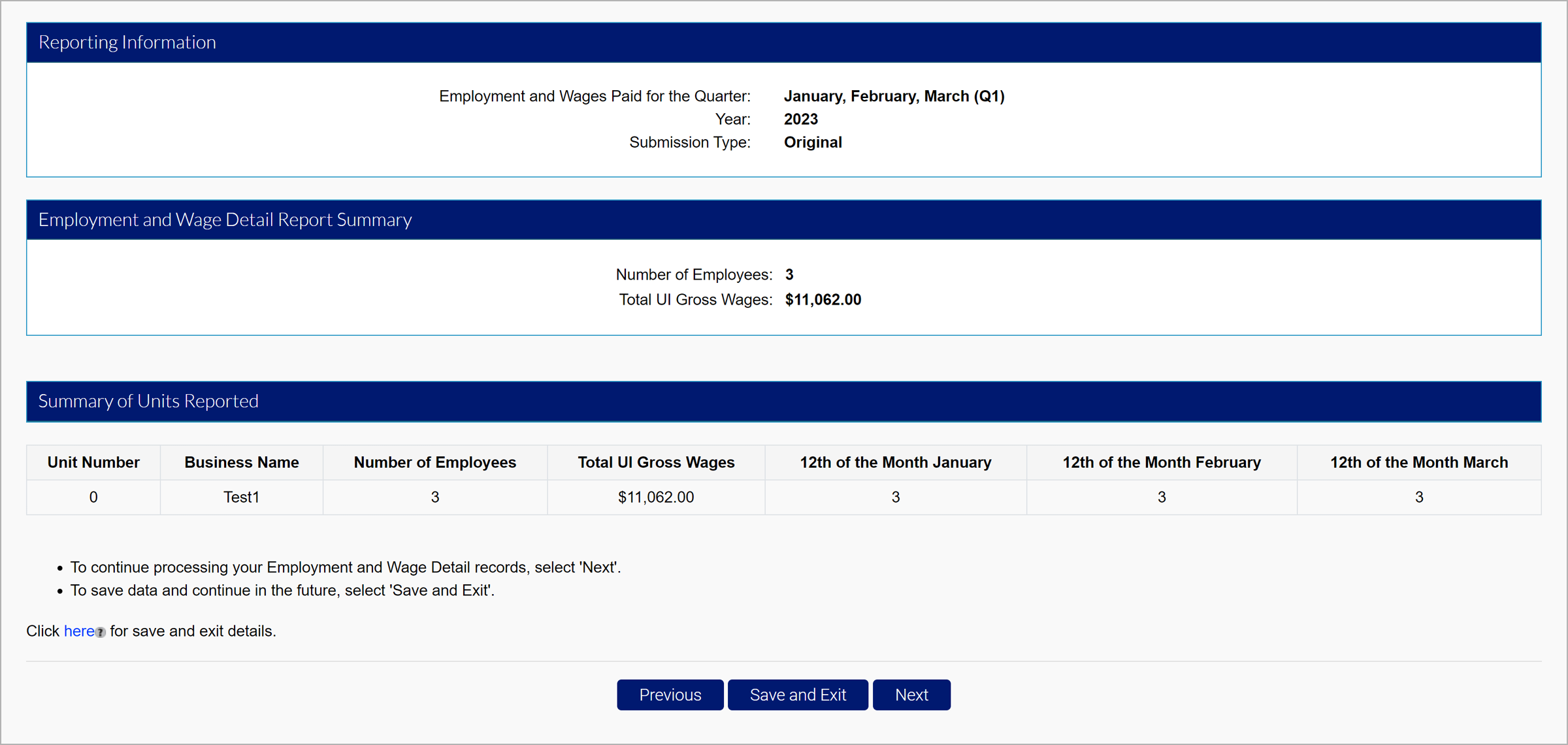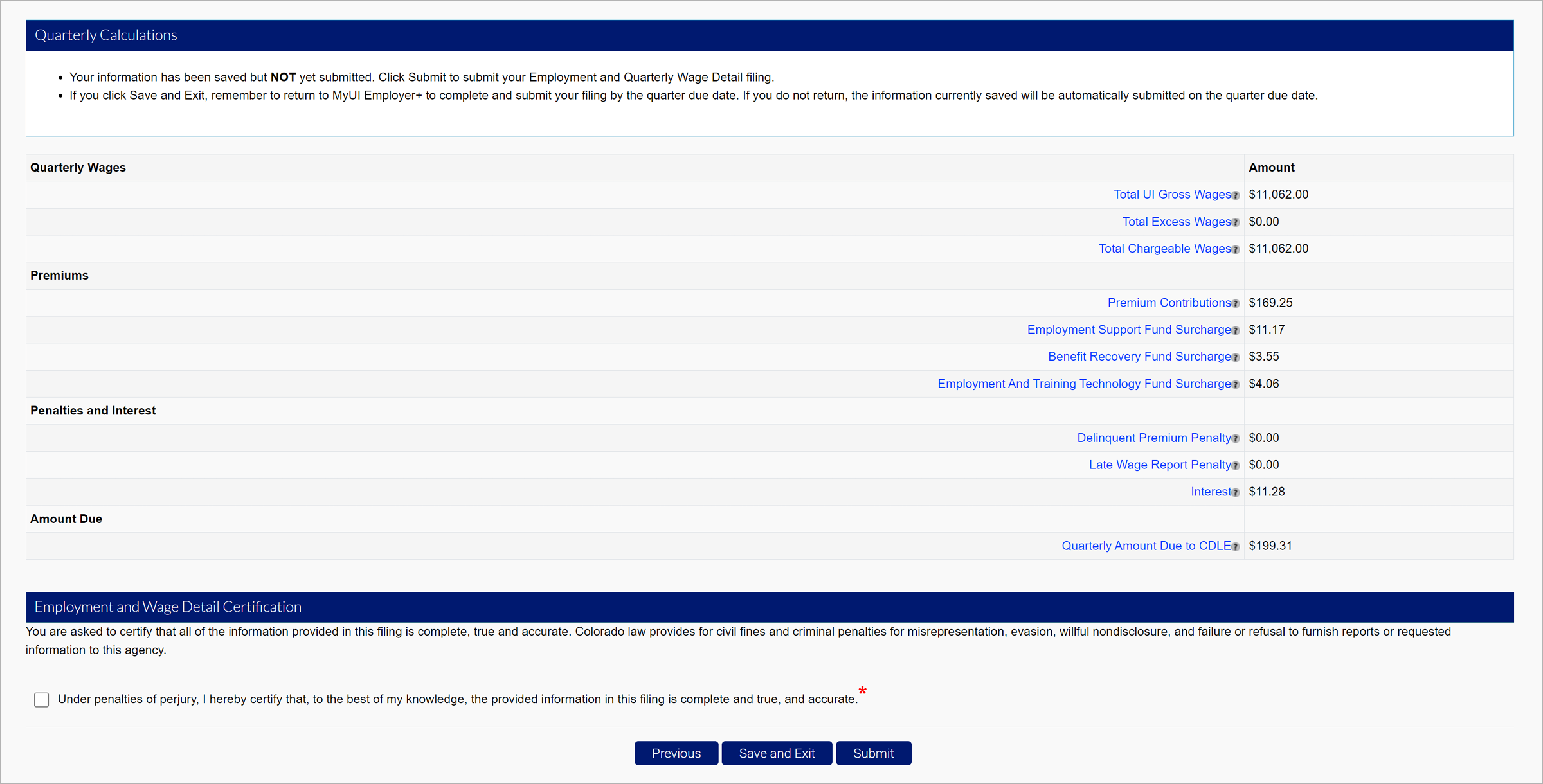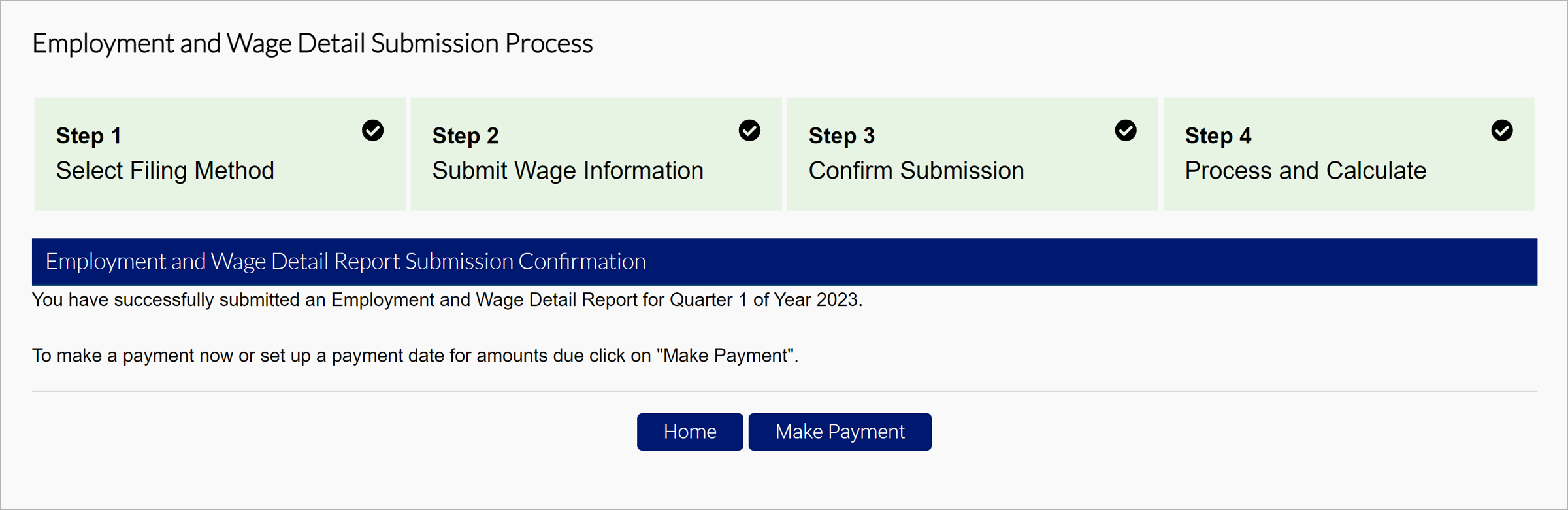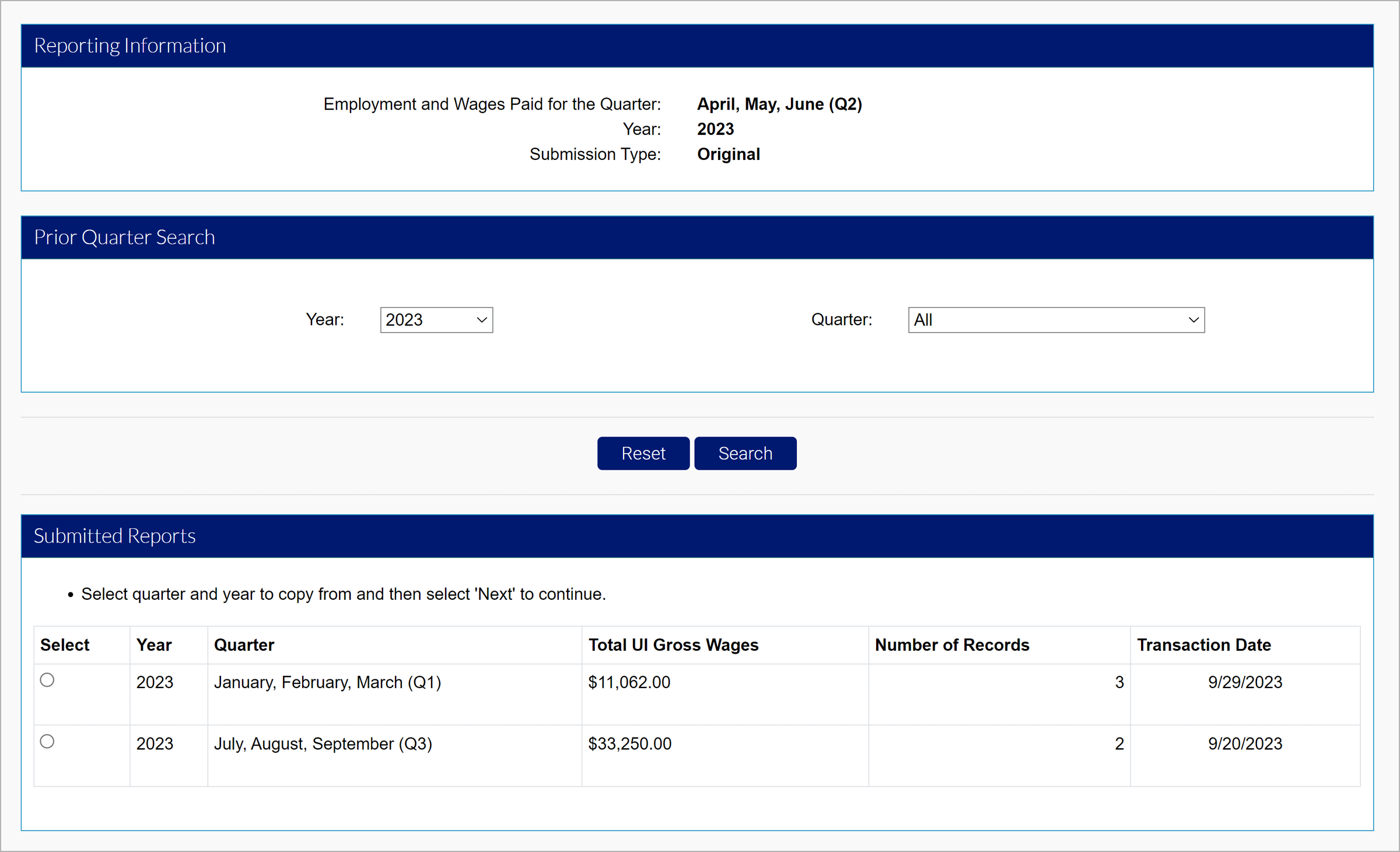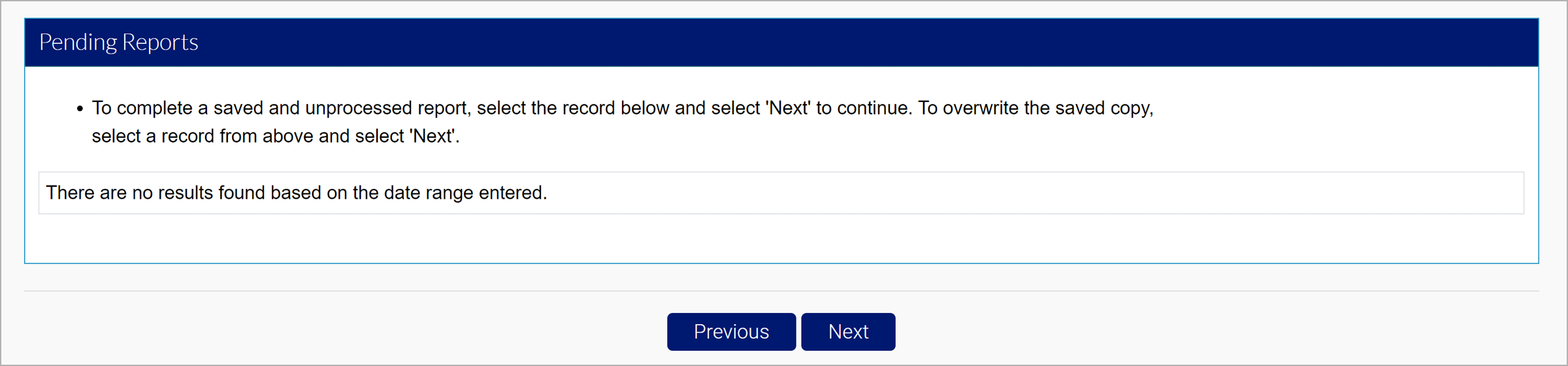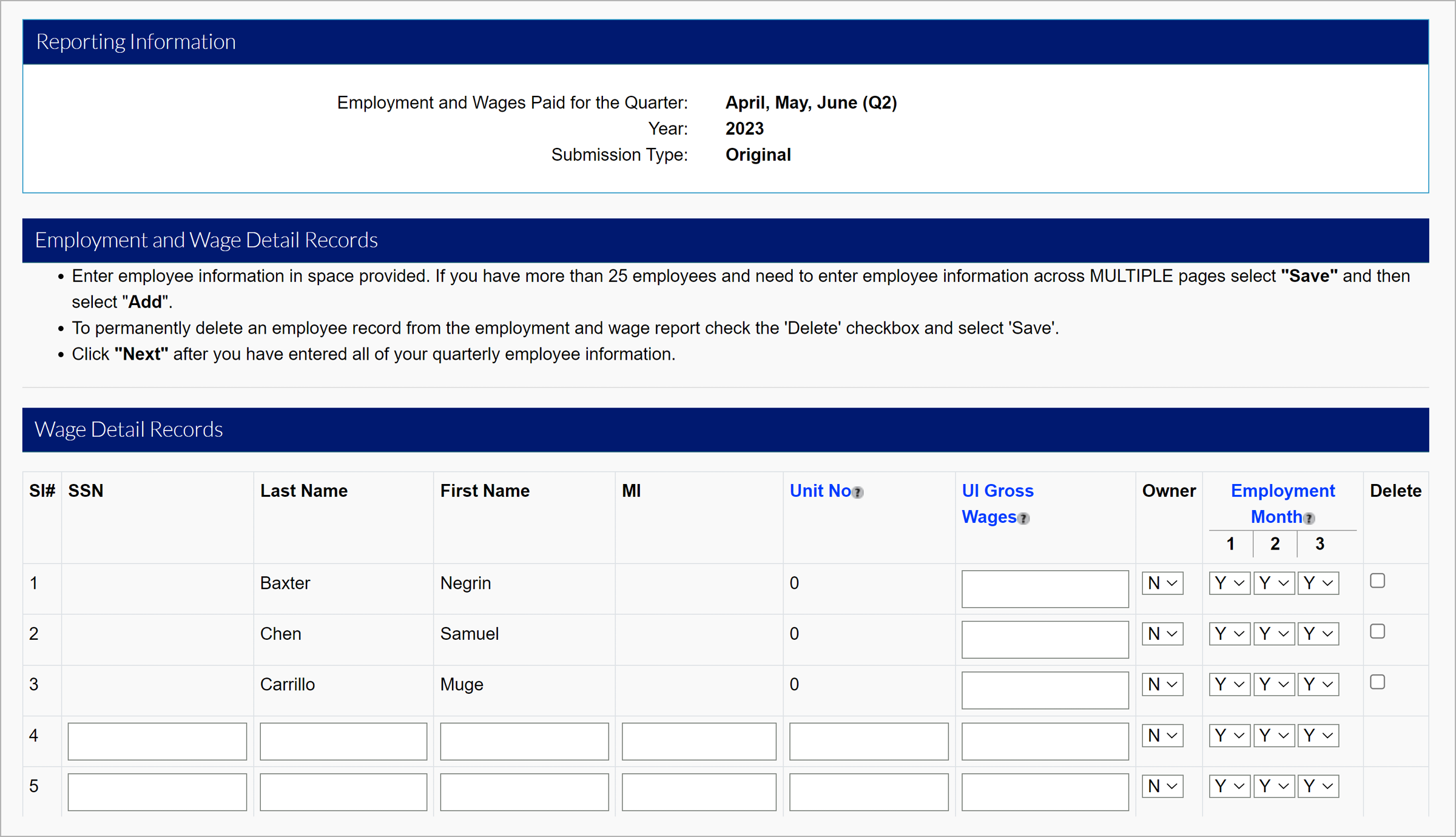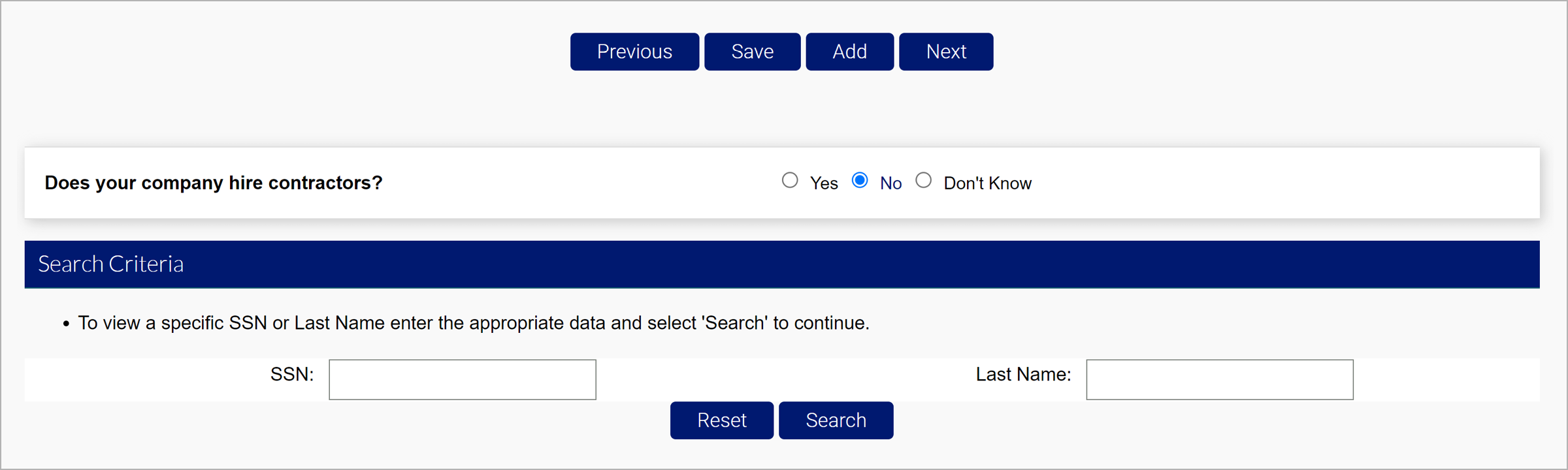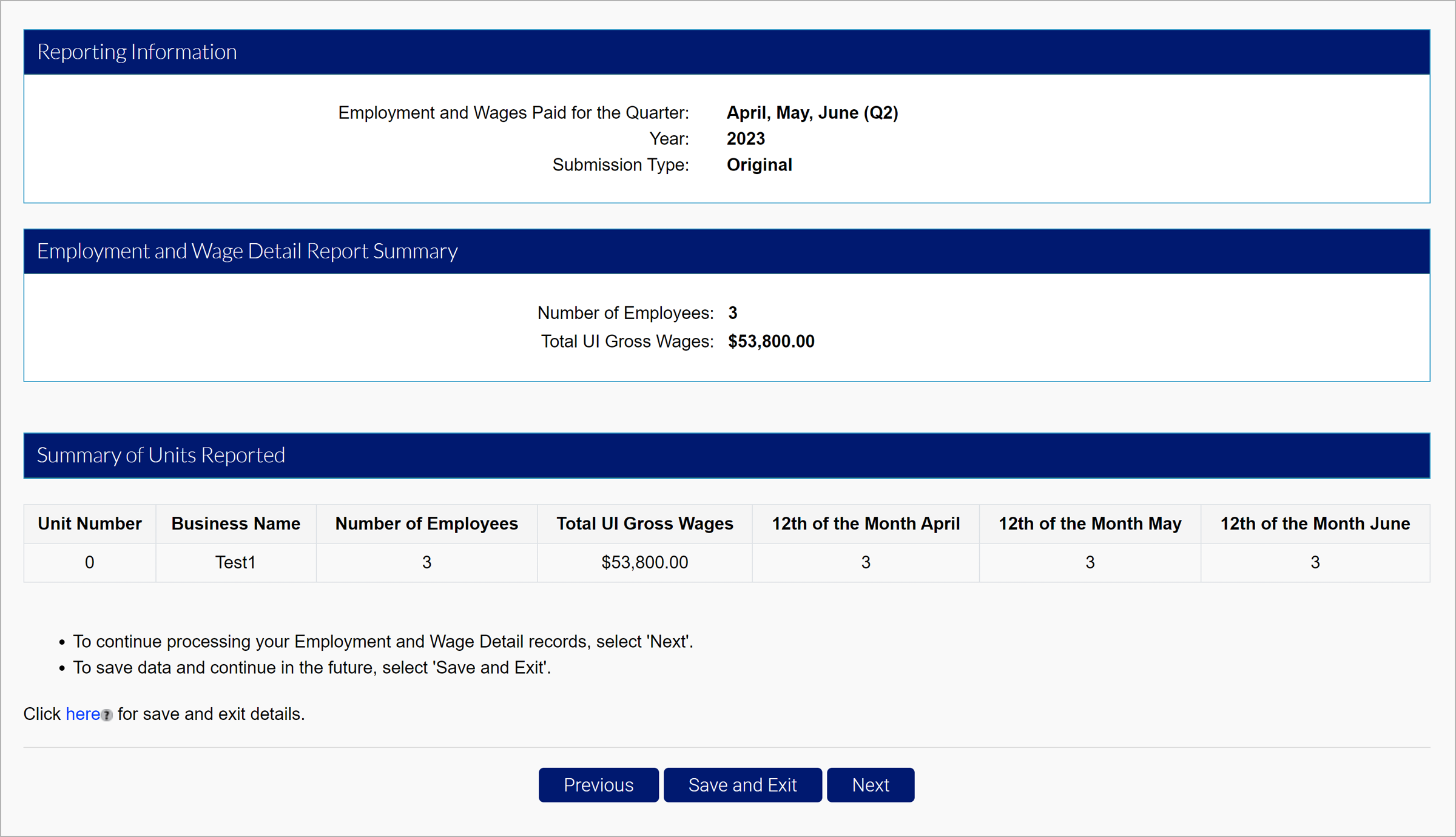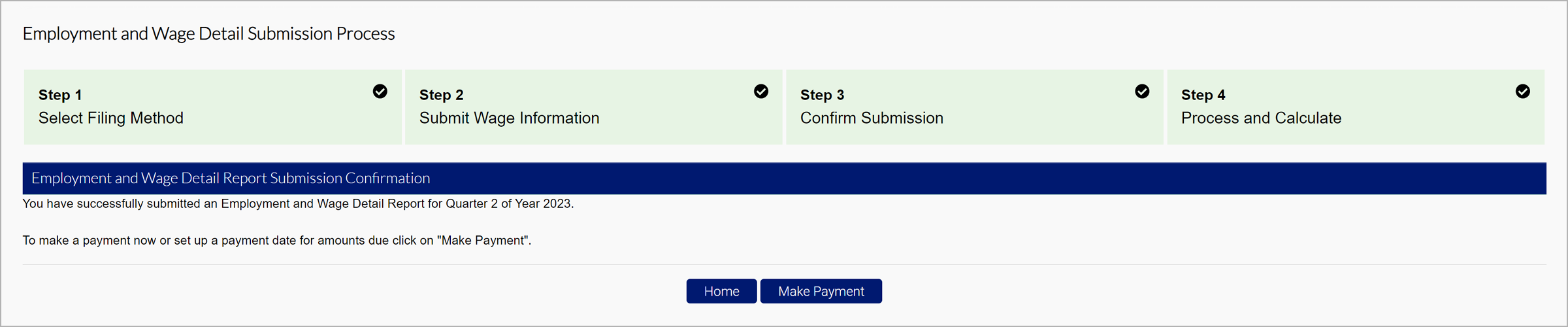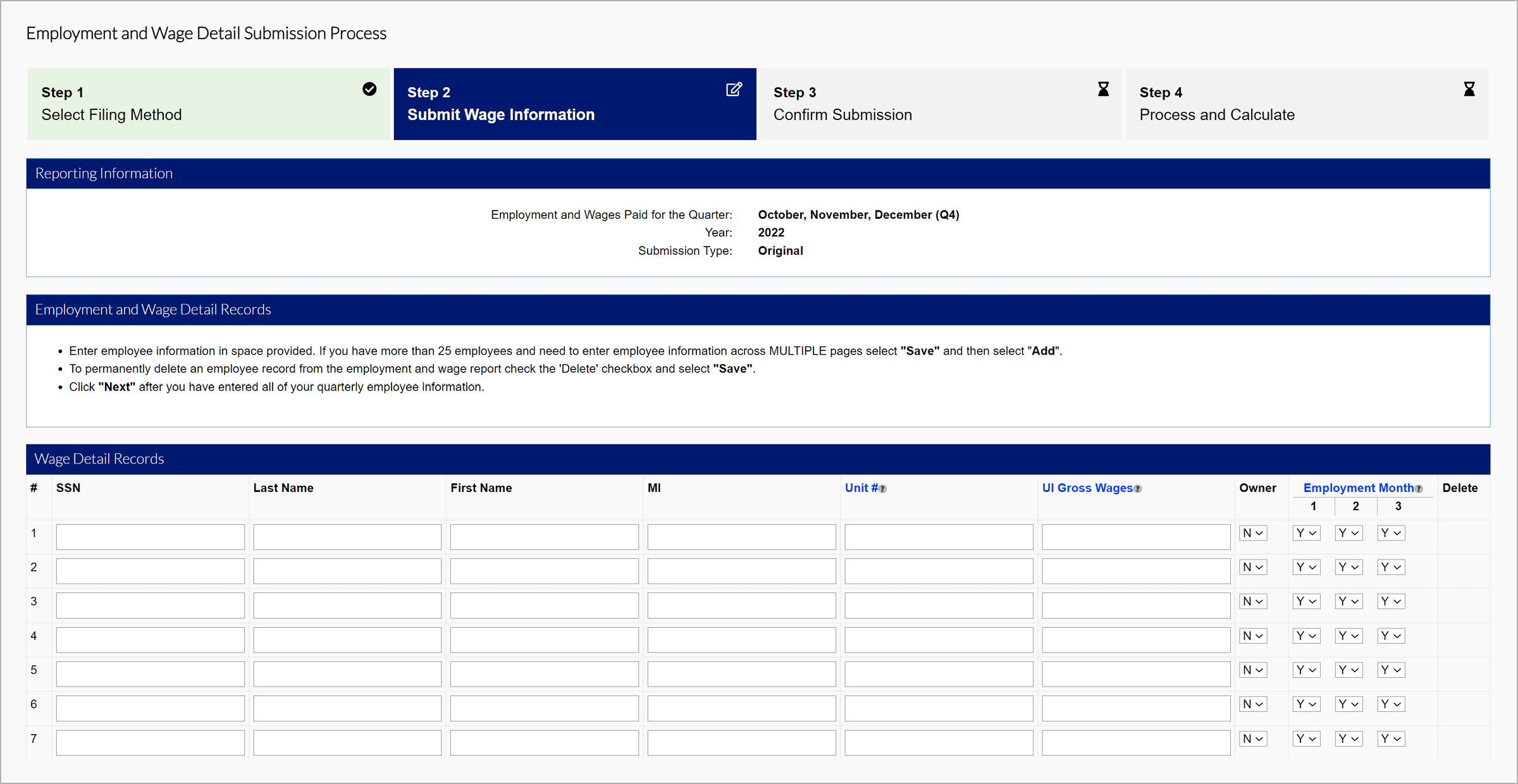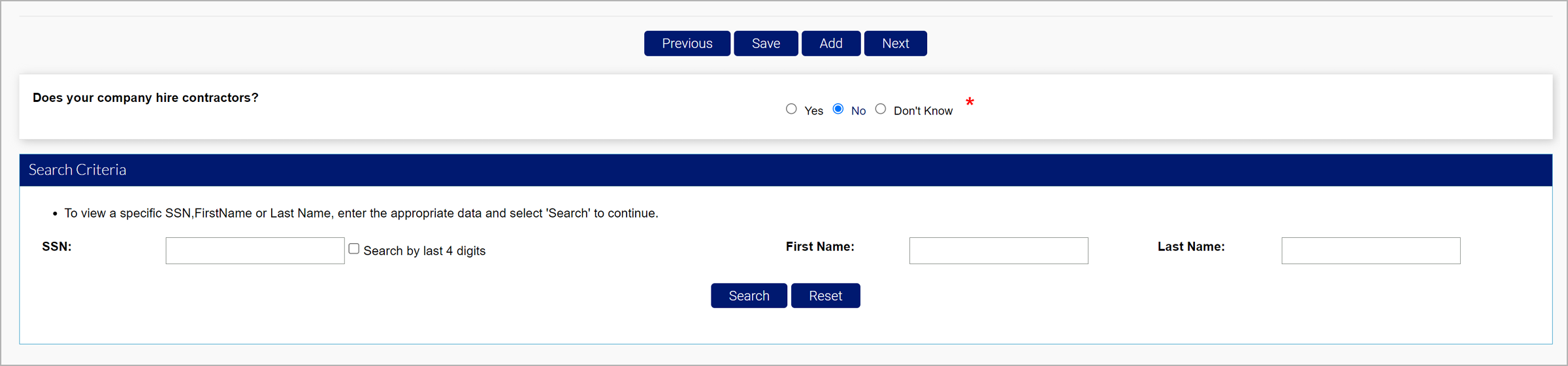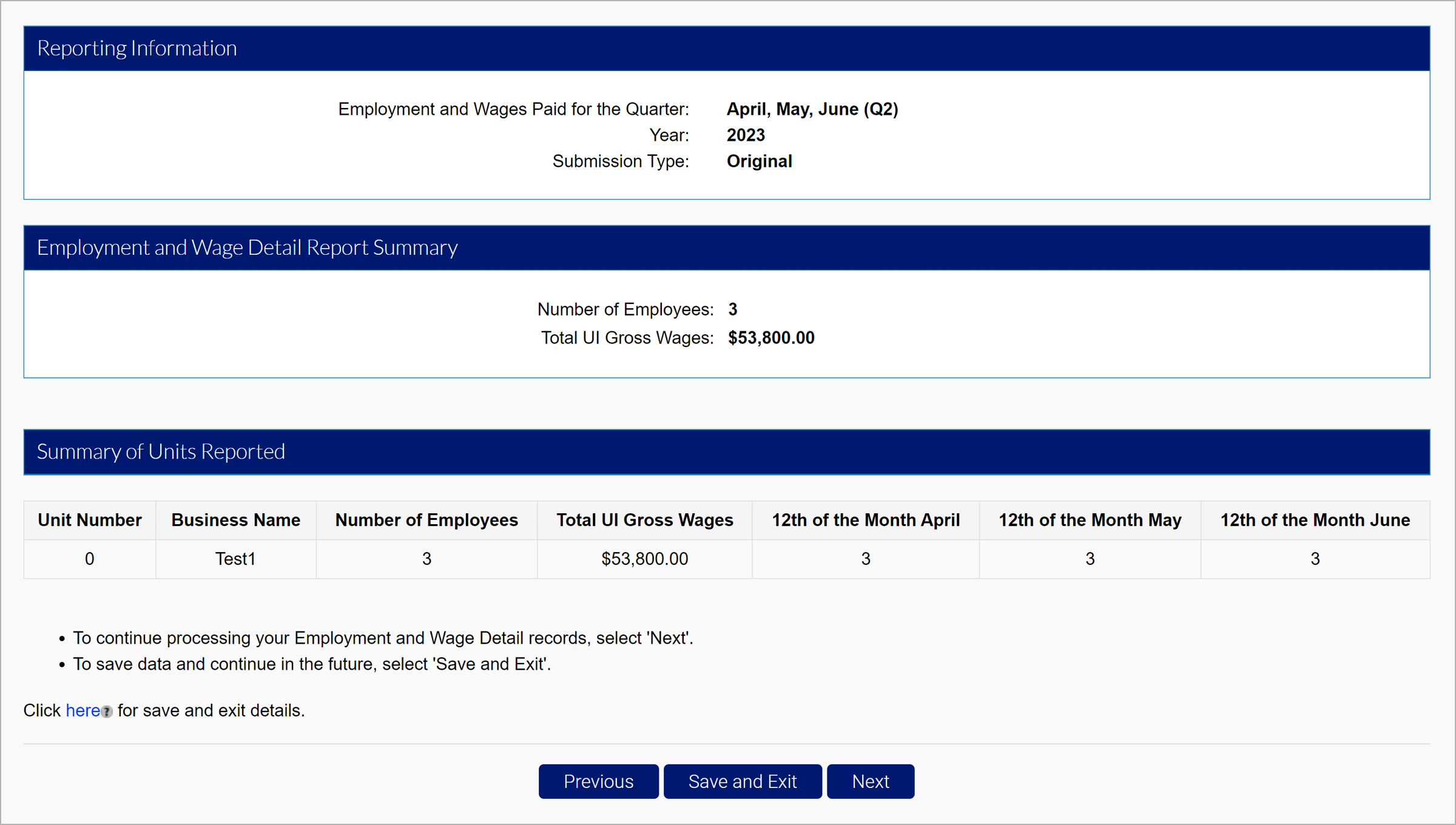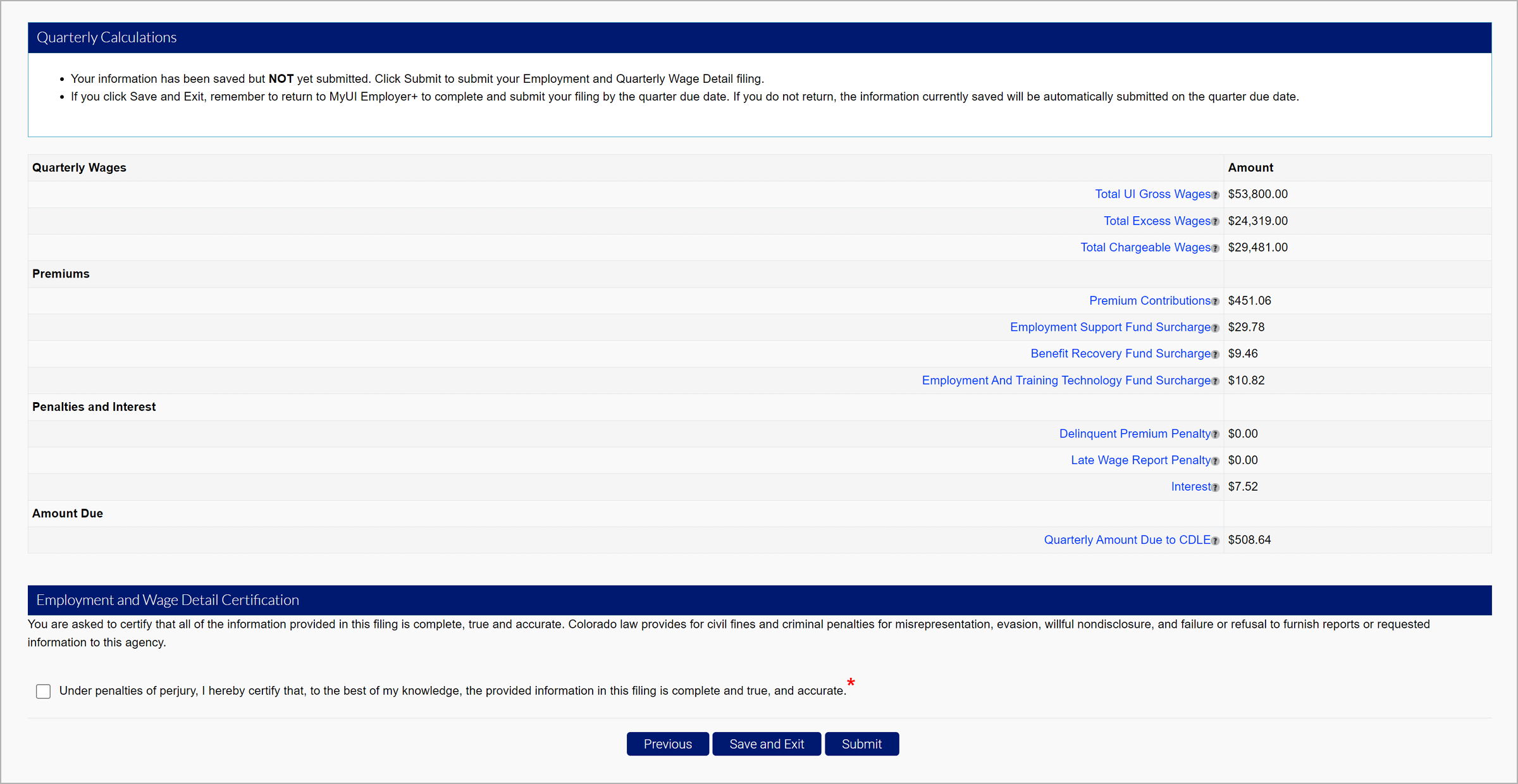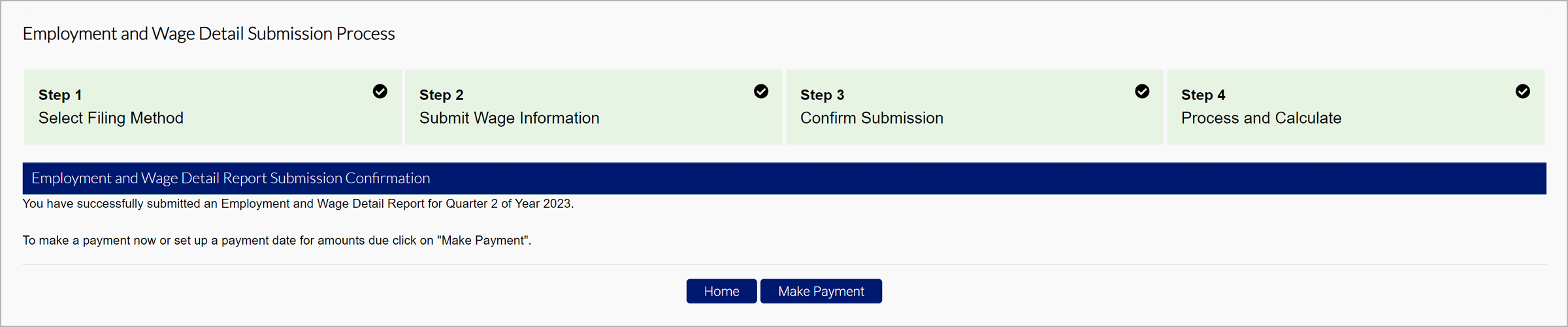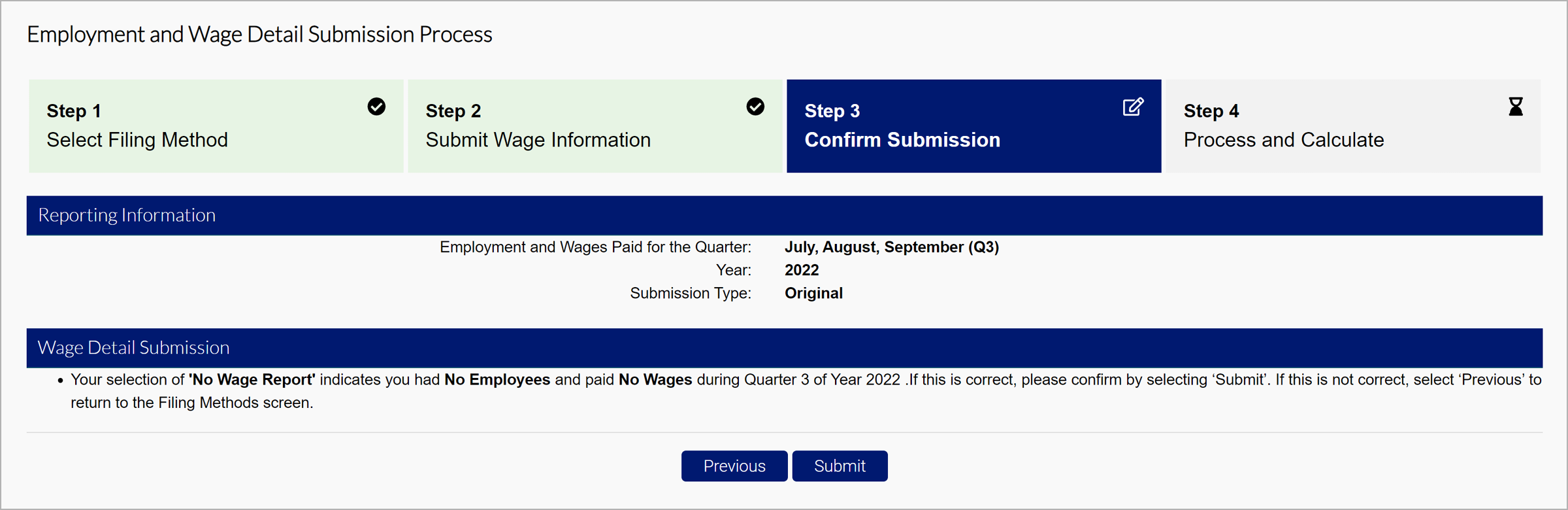Employers must report wages quarterly, if determined to be liable. You can report your wages in MyUI Employer+. Wage reports are required to be filed electronically — you will need to sign up for a MyUI Employer+ account and file online. If you have been filing wage reports by paper and would like to continue doing so, you will need to apply for a non-electronic communication waiver. Contact UI Employer Services 303-318-9100 (Toll Free 1-800-480-8299) for more information on the paper waiver process.
Wage reports are due quarterly.
- April 30: Quarter 1 reports are due for wages paid in January, February, March.
- July 31: Quarter 2 reports are due for wages paid in April, May, June.
- October 31: Quarter 3 reports are due for wages paid in July, August, September.
- January 31: Quarter 4 reports are due for wages paid in October, November, December.
Click the “Employment and Wage Detail Reporting Home” tab on the left hand navigation menu. Click the subtab labeled “Submit Employment and Quarterly Wage Detail” to begin.
Select the period you would like to report wages for, including the Quarter and Year, in the Reporting Period section. The system will only allow you to submit wages for the current quarter, or previous quarters the employer has been found liable for.
Select a filing method from the available options:
- File Upload - Attach electronic wage file
- Copy from Previous Quarter – Modify previous quarter data
- Manual Entry - Enter individual wage records manually online
- No Employment and No Wage Report - No employment and no wages paid in quarter
Click “Next” to proceed with the selected method.
If you select File Upload:
There are four eligible file types to upload:
- Delimited format - .txt or .csv file that can be exported from Excel. The length of this file will vary and be accepted up to 20MB. Review the Delimited Specification sheet for more information.
- ICESA format - .txt file in the NASWA standard file format. This will be 277 characters long. Review the ICESA Specification sheet for more information.
- EFW2 format - .txt file formally known as MMREF-SSA. This will be 512 characters long. Review the EFW2 Specification sheet for more information.
- XML format - .xml file that will vary in length and be accepted up to 20MB. Review the XML Specification sheet for more information.
The tooltip over each file type includes an editable PDF of the selected format.
The file specifications for bulk and individual submissions are the same. NOTE: All file types should use the EAN format found on Employer accounts in MyUI Employer+ (example: 01234567).
The tooltip over each file type includes a downloadable PDF of the file format sample document.
Select the file type you wish to submit, and click “Next”.
Select the file you would like to attach based on the selected format, and click “Next”.
The File Preview section will display any fatal or non-fatal errors, if applicable. Fatal errors must be resolved before the system will accept the submission. The error message will include a description of the error and what needs to be corrected, if applicable. More details on fatal and non-fatal errors can be found in each file specification PDF.
If errors are present, the File Error tooltip reads:
- Missing Employer Account Number - If a file is submitted without an employer account number, or an invalid account number, the information for that specific set of records will not be accepted. All sub-records (units and wages) will be rejected. If not corrected, the employer will be subject to the late report penalty, the late payment penalty, and interest on the late contribution amount unpaid.
- Missing Unit Number - Missing or Invalid Reporting Unit Number. Employment and Wages must be assigned to a Reporting Unit. Employee data will be processed and associated with parent or base employer.
- Duplicate SSN - Duplicate SSN within unit will be rejected and not included in calculations.
- Missing Last Name - Missing or Invalid Last Name. Must be Alpha. Error will be produced for each missing record, but if all other data is available, record will be processed. Missing Names may create issues for employee.
- Missing First Name - Missing or Invalid First Name. Must be Alpha. Error will be produced for each missing record, but if all other data is available, record will be processed. Missing Names may create issues for employee.
- Invalid Middle Initial - Must be Alpha.
- Missing UI Gross Wages - Missing or Invalid UI Gross Wages must include at least a "0" and must be a positive numeric value. No commas will be accepted. Decimal for cents will be accepted for the ‘Delimited’ file format only. Records without UI Gross Wages will not (can not) be included for calculations.
- Missing 12th of the Month Employment Data - Missing or Invalid 12th of the Month Employment Data. UI requires the reporting of 12th of the Month employment information. The data must be submitted as numeric.
- Quarter/Year Not Open - The quarter/year entered is prior to the employer’s liability date.
- Incorrect File Format - The file submitted is incorrectly formatted based on the selected file type. Please check the format for the file type selected, make corrections, and re-submit the file.
- Invalid Record Length - The file submitted has an invalid record length based on the selected file type. Please check the format for the selected file type, make any corrections, and re-submit the file.
- Invalid Year and Quarter Data - Missing or Invalid Year and Quarter Data. Employer data will not be processed. Re-submit information with appropriate year and quarter data.
If no fatal errors are present in your submission, the first 10 records in the file will appear on the screen.
Review your submission details and click “Next”.
The save and exit details tooltip reads:
When the “Save and Exit” option is selected, your employment and wage detail records will be stored as “Pending”. Please take note of the following processing rules:
Returning to Process: Processing “Save and Exit” or “Pending” records is simple. Navigate to “Submit Employment and Wage Detail” and select the quarter/year where pending records exist. Select either “Copy from Previous Quarter” or “Manual Entry” from the filing options page. The “Save and Exit” or “Pending” records will be made available; follow the “Next” prompts and submit the report.
Second Large File Submitted: When a portion of an Employment and Wage Detail Report is processed as “Save and Exit” or “Pending”, a large TPA or employer file could overwrite the data. If you expect a Third Party Administrator (TPA) or other employee to submit a large file (File Upload with over 35 employee records), do not select “Save and Exit”; these records will be overwritten by the overnight batch process. Upon submitting the initial file, select 'Submit.’ The initial records will be processed and stored and the second file will be processed as an adjustment; this will not affect calculations negatively as long as filing is completed on-time.
Multiple Small Filings: If an employer with multiple units or TPAs intends to submit partial Employment and Wage Detail Reports, “Save and Exit” will allow different users to submit different units at different times. The final submitter should select “Submit”; the System will process all records together and create a final quarterly amount due.
The Quarterly Calculations screen will include the breakdown of wages, premiums, penalties and interest, and the total amount due.
Select the certification checkbox, and click “Submit” to submit your wage report.
The Total UI Gross Wages tooltip states: The sum of all wages paid to the employee for services performed in the quarter being reported.
Wages are payments in cash, goods, or any other medium, whether paid directly or indirectly, to compensate the employee for services performed. Such compensation includes but is not limited to salaries, commissions and bonuses, cash value of housing, meals and lodging, etc. "
Review the Wage and Hour Laws page on CDLE’s website for a complete definition of wages and payments that are considered to be exempt.
The Total Excess Wages tooltip states: The sum of all wages paid to each employee in excess of the taxable wage base for the year.
The Total Chargeable Wages tooltip states: UI taxable wages are the portion of Total wages paid to an employee over a calendar year which are subject to UI Premiums. This amount never exceeds the wage base for the calendar year.
The Premium Contributions tooltip states: The total amount of premiums due to CDLE for the quarter being reported.
The Employment Support Fund Surcharge tooltip states: The surcharge assessed and appropriated to the Employment Support Fund created pursuant to CESA 8-77-109(1)(b). Payments made to this fund are not included in the calculation of your annual experience rate in accordance with FUTA 26 U.S.C. sec. 3301.
The Benefit Recovery Fund Surcharge tooltip states: The surcharge assessed and appropriated to the Benefit Recovery Fund created pursuant to CESA 8-73-116(2). Payments made to this fund are not included in the calculation of your annual experience rate in accordance with FUTA 26 U.S.C. sec. 3301
The Employment And Training Technology Fund Surcharge tooltip states: The surcharge assessed and appropriated to the Employment & Training Technology Fund created pursuant to CESA 8-77-109(2)(a.9)(II)(A). Payments made to this fund are not included in the calculation of your annual experience rate in accordance with FUTA 26 U.S.C. sec. 3301
The Delinquent Premium Payment tooltip states: The penalty assessed when a premium balance remains on an employer account as of June 30 of any year. This penalty amount is equal to either the total premiums overdue or 1 percent (0.010) of chargeable wages from the previous calendar year, whichever is less. The penalty owed is assessed in four (4) quarterly installments in the upcoming calendar year.
The Late Wage Report Penalty tooltip states: The penalty assessed and payable by the employer when quarterly wage reports are not filed on or before the due date as defined by Regulations Concerning Employment Security 6.1.2. This penalty amount is $10 per occurrence for employers newly subject as defined by CESA 8-76-102.5(4) and 8-79-104(1)(a(II)(A), and $50 per occurrence per CESA 8-79-104(1)(a)(II)(A). Employers who are expected to file reports for periods that precede the date of registration will not receive penalty charges if the reports are received within 30 days after account activation.
The Interest tooltip states: The amount we charge if a premium payment is not received by the due date as defined by Regulations Concerning Employment Security 6.1.2. The rate of interest is 1.5 percent (0.015) per month, applied to all interest bearing amounts due. Interest is assessed on the 15th of each month.
The Quarterly Amount Due to CDLE tooltip states: Total amount due to CDLE for the quarter including UI Premiums, Penalties, and Interest.
You will be brought to the confirmation screen confirming your submission.
Most files will be available in the system immediately after submission, though others may require overnight processing or batching. Any file errors will be immediately identified and reported in the system prior to accepting the file. If the file is batched, the file errors will be provided the next day after the batch has been run. The error message displayed will specify the error(s) in the submitted file. Files must be submitted, with no errors, by the due date.
Copy from Previous Quarter
For submissions copying from previous quarters, search from previous quarter submissions, or select from the submitted reports.
Select the desired report, and click “Next”.
Enter wages, adjust employment months, and add or delete individuals in the Wage Detail Records section.
The Unit No tooltip states: An employer may separate the Employer Account into smaller reporting units for Employment and Wage Detail reporting and other organizational purposes. The reporting unit(s) will be assigned a Unit Number. If the business does not maintain separate units leave Unit Number blank.
The UI Gross Wages tooltip states: The sum of all wages paid to the employee for services performed in the quarter being reported. Wages are payments in cash, goods, or any other medium, whether paid directly or indirectly, to compensate the employee for services performed. Such compensation includes but is not limited to salaries, commissions and bonuses, cash value of housing, meals and lodging, etc.
See the Wage and Hour Laws page on CDLE’s website for a complete definition of wages and payments that are considered to be exempt.
The Employment Month tooltip states: The monthly employment data reported below should be a count of all full-time and part-time workers in covered employment (subject to Colorado's Unemployment Compensation Law) that performed services during the payroll period which includes the 12th of the month.
Respond “Yes” if an employee was employed in the payroll period based on this definition.
Click “Save” after your entry, and click “Next” to proceed. If you would like to search for specific individuals, search by SSN or Last Name at the bottom of the screen.
View the report summary, and click “Next”.
The save and exit details tooltip reads:
When the “Save and Exit” option is selected, your employment and wage detail records will be stored as “Pending”. Please take note of the following processing rules:
Returning to Process: Processing “Save and Exit” or “Pending” records is simple. Navigate to “Submit Employment and Wage Detail” and select the quarter/year where pending records exist. Select either “Copy from Previous Quarter” or “Manual Entry” from the filing options page. The “Save and Exit” or “Pending” records will be made available; follow the “Next” prompts and submit the report.
Second Large File Submitted: When a portion of an Employment and Wage Detail Report is processed as “Save and Exit” or “Pending”, a large TPA or employer file could overwrite the data. If you expect a Third Party Administrator (TPA) or other employee to submit a large file (File Upload with over 35 employee records), do not select “Save and Exit”; these records will be overwritten by the overnight batch process. Upon submitting the initial file, select “Submit”. The initial records will be processed and stored and the second file will be processed as an adjustment; this will not affect calculations negatively as long as filing is completed on-time.
Multiple Small Filings: If an employer with multiple units or TPAs intends to submit partial Employment and Wage Detail Reports, “Save and Exit” will allow different users to submit different units at different times. The final submitter should select “Submit”; the System will process all records together and create a final quarterly amount due.
See your quarterly calculations screen which will include the breakdown of wages, premiums, penalties and interest, and the total amount due.
Select the certification checkbox, and click “Submit” to submit your wage report.
The Total UI Gross Wages tooltip states: The sum of all wages paid to the employee for services performed in the quarter being reported.
Wages are payments in cash, goods, or any other medium, whether paid directly or indirectly, to compensate the employee for services performed. Such compensation includes but is not limited to salaries, commissions and bonuses, cash value of housing, meals and lodging, etc. "
See the Wage and Hour Laws page on CDLE’s website for a complete definition of wages and payments that are considered to be exempt.
The Total Excess Wages tooltip states: The sum of all wages paid to each employee in excess of the taxable wage base for the year.
The Total Chargeable Wages tooltip states: UI taxable wages are the portion of Total wages paid to an employee over a calendar year which are subject to UI Premiums. This amount never exceeds the wage base for the calendar year.
The Premium Contributions tooltip states: The total amount of premiums due to CDLE for the quarter being reported.
The Employment Support Fund Surcharge tooltip states: The surcharge assessed and appropriated to the Employment Support Fund created pursuant to CESA 8-77-109(1)(b). Payments made to this fund are not included in the calculation of your annual experience rate in accordance with FUTA 26 U.S.C. sec. 3301.
The Benefit Recovery Fund Surcharge tooltip states: The surcharge assessed and appropriated to the Benefit Recovery Fund created pursuant to CESA 8-73-116(2). Payments made to this fund are not included in the calculation of your annual experience rate in accordance with FUTA 26 U.S.C. sec. 3301
The Employment And Training Technology Fund Surcharge tooltip states: The surcharge assessed and appropriated to the Employment & Training Technology Fund created pursuant to CESA 8-77-109(2)(a.9)(II)(A). Payments made to this fund are not included in the calculation of your annual experience rate in accordance with FUTA 26 U.S.C. sec. 3301
The Delinquent Premium Payment tooltip states: The penalty assessed when a premium balance remains on an employer account as of June 30 of any year. This penalty amount is equal to either the total premiums overdue or 1 percent (0.010) of chargeable wages from the previous calendar year, whichever is less. The penalty owed is assessed in four (4) quarterly installments in the upcoming calendar year.
The Late Wage Report Penalty tooltip states: The penalty assessed and payable by the employer when quarterly wage reports are not filed on or before the due date as defined by Regulations Concerning Employment Security 6.1.2. This penalty amount is $10 per occurrence for employers newly subject as defined by CESA 8-76-102.5(4) and 8-79-104(1)(a(II)(A), and $50 per occurrence per CESA 8-79-104(1)(a)(II)(A). Employers who are expected to file reports for periods that precede the date of registration will not receive penalty charges if the reports are received on or before 30 days after account activation.
The Interest tooltip states: The amount we charge if a premium payment is not received by the due date as defined by Regulations Concerning Employment Security 6.1.2. The rate of interest is 1.5 percent (0.015) per month, applied to all interest bearing amounts due. Interest is assessed on the 15th of each month.
The Quarterly Amount Due to CDLE tooltip states: Total amount due to CDLE for the quarter including UI Premiums, Penalties, and Interest.
You will be brought to the confirmation screen confirming your submission.
Manual Entry
Employers can manually enter the wages inline.
The Unit No tooltip states: An employer may separate the Employer Account into smaller reporting units for Employment and Wage Detail reporting and other organizational purposes. The reporting unit(s) will be assigned a Unit Number. If the business does not maintain separate units leave Unit Number blank.
The UI Gross Wages tooltip states: The sum of all wages paid to the employee for services performed in the quarter being reported. Wages are payments in cash, goods, or any other medium, whether paid directly or indirectly, to compensate the employee for services performed. Such compensation includes but is not limited to salaries, commissions and bonuses, cash value of housing, meals and lodging, etc.
See the Wage and Hour Laws page on CDLE’s website for a complete definition of wages and payments that are considered to be exempt.
The Employment Month tooltip states: The monthly employment data reported below should be a count of all full-time and part-time workers in covered employment(subject to Colorado's Unemployment Compensation Law) that performed services during the payroll period which includes the 12th of the month.
Respond 'Yes' if an employee was employed in the payroll period based on this definition.
Click “Save” after the entry, then click “Next” to proceed. If you would like to search for specific individuals, search by SSN or Last Name at the bottom of the screen.
View the report summary, and Click “Next”.
The save and exit details tooltip reads:
When the “Save and Exit” option is selected, your employment and wage detail records will be stored as 'Pending'. Please take note of the following processing rules:
Returning to Process: Processing “Save and Exit” or “Pending” records is simple. Navigate to “Submit Employment and Wage Detail” and select the quarter/year where pending records exist. Select either “Copy from Previous Quarter” or “Manual Entry” from the filing options page. The “Save and Exit” or “Pending” records will be made available; follow the “Next” prompts and submit the report.
Second Large File Submitted: When a portion of an Employment and Wage Detail Report is processed as “Save and Exit” or “Pending”, a large TPA or employer file could overwrite the data. If you expect a Third Party Administrator (TPA) or other employee to submit a large file (File Upload with over 35 employee records), do not select “Save and Exit”; these records will be overwritten by the overnight batch process. Upon submitting the initial file, select “Submit”. The initial records will be processed and stored and the second file will be processed as an adjustment; this will not affect calculations negatively as long as filing is completed on-time.
Multiple Small Filings: If an employer with multiple units or TPAs intends to submit partial Employment and Wage Detail Reports, “Save and Exit” will allow different users to submit different units at different times. The final submitter should select “Submit”; the System will process all records together and create a final quarterly amount due.
The Quarterly Calculations screen includes the breakdown of wages, premiums, penalties and interest, and the total amount due.
Select the certification checkbox, and click “Submit” to submit your wage report.
The Total UI Gross Wages tooltip states: The sum of all wages paid to the employee for services performed in the quarter being reported.
Wages are payments in cash, goods, or any other medium, whether paid directly or indirectly, to compensate the employee for services performed. Such compensation includes but is not limited to salaries, commissions and bonuses, cash value of housing, meals and lodging, etc. "
See the Wage and Hour Laws page on CDLE’s website for a complete definition of wages and payments that are considered to be exempt.
The Total Excess Wages tooltip states: The sum of all wages paid to each employee in excess of the taxable wage base for the year.
The Total Chargeable Wages tooltip states: UI taxable wages are the portion of Total wages paid to an employee over a calendar year which are subject to UI Premiums. This amount never exceeds the wage base for the calendar year.
The tooltip over Premium Contributions states: The total amount of premiums due to CDLE for the quarter being reported.
The Employment Support Fund Surcharge tooltip states: The surcharge assessed and appropriated to the Employment Support Fund created pursuant to CESA 8-77-109(1)(b). Payments made to this fund are not included in the calculation of your annual experience rate in accordance with FUTA 26 U.S.C. sec. 3301.
The Benefit Recovery Fund Surcharge tooltip states: The surcharge assessed and appropriated to the Benefit Recovery Fund created pursuant to CESA 8-73-116(2). Payments made to this fund are not included in the calculation of your annual experience rate in accordance with FUTA 26 U.S.C. sec. 3301
The Employment And Training Technology Fund Surcharge tooltip states: The surcharge assessed and appropriated to the Employment & Training Technology Fund created pursuant to CESA 8-77-109(2)(a.9)(II)(A). Payments made to this fund are not included in the calculation of your annual experience rate in accordance with FUTA 26 U.S.C. sec. 3301
The Delinquent Premium Payment tooltip states: The penalty assessed when a premium balance remains on an employer account as of June 30 of any year. This penalty amount is equal to either the total premiums overdue or 1 percent (0.010) of chargeable wages from the previous calendar year, whichever is less. The penalty owed is assessed in four (4) quarterly installments in the upcoming calendar year.
The Late Wage Report Penalty tooltip states: The penalty assessed and payable by the employer when quarterly wage reports are not filed on or before the due date as defined by Regulations Concerning Employment Security 6.1.2. This penalty amount is $10 per occurrence for employers newly subject as defined by CESA 8-76-102.5(4) and 8-79-104(1)(a(II)(A), and $50 per occurrence per CESA 8-79-104(1)(a)(II)(A). Employers who are expected to file reports for periods that precede the date of registration will not receive penalty charges if the reports are received on or before 30 days after account activation.
The Interest tooltip states: The amount we charge if a premium payment is not received by the due date as defined by Regulations Concerning Employment Security 6.1.2. The rate of interest is 1.5 percent (0.015) per month, applied to all interest bearing amounts due. Interest is assessed on the 15th of each month.
The Quarterly Amount Due to CDLE tooltip states: Total amount due to CDLE for the quarter including UI Premiums, Penalties, and Interest.
You will be brought to the confirmation screen confirming your submission.
No Employment and No Wage Report
If you had no employees and paid no wages, use the final option to submit a No Employment and No Wage report.
Click ‘Submit’.