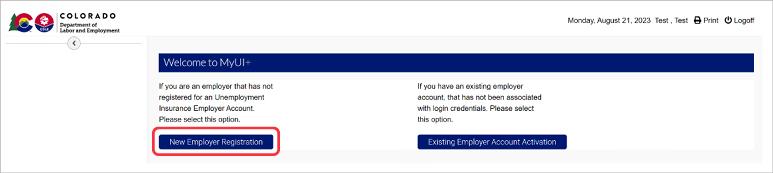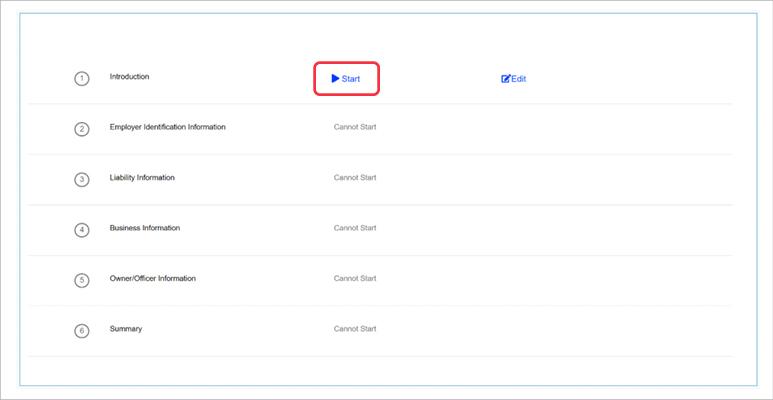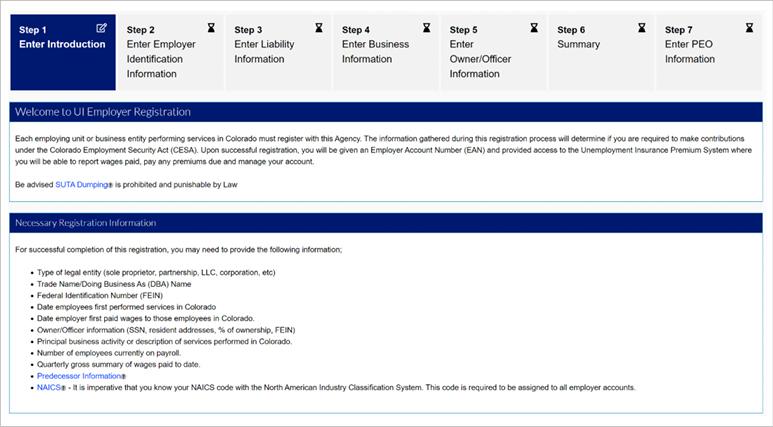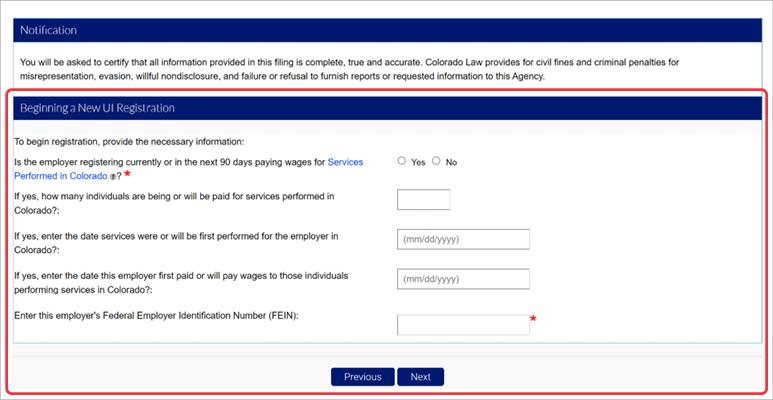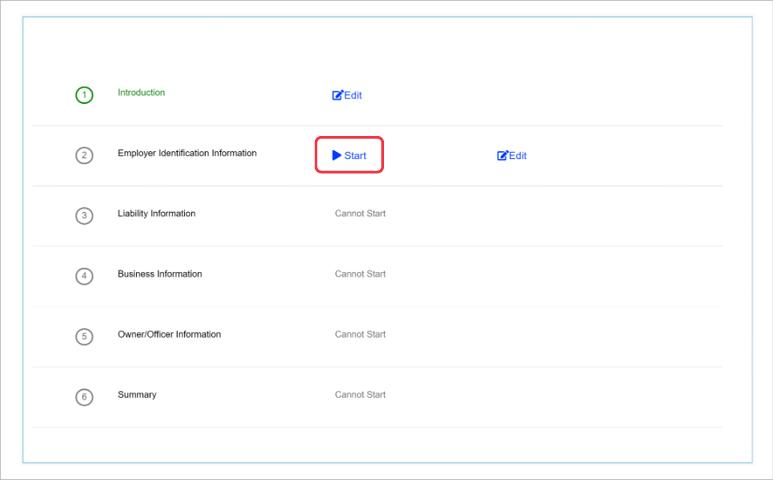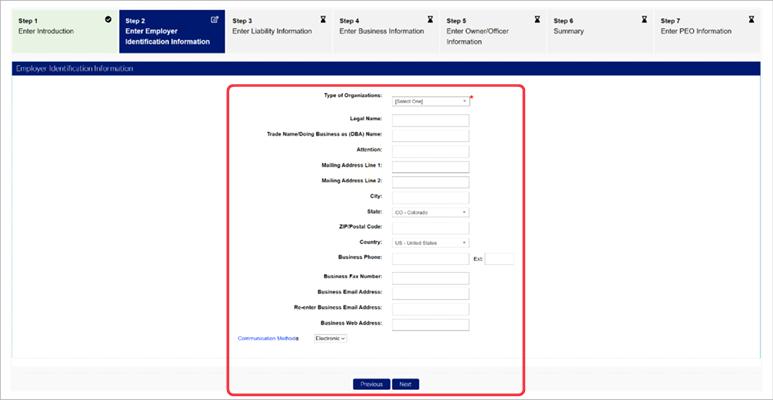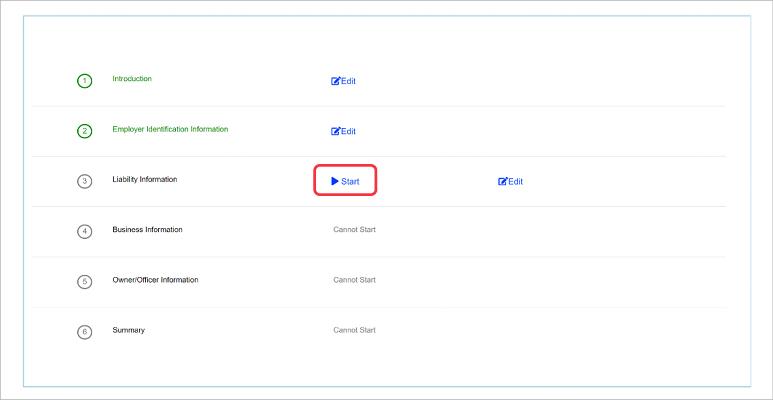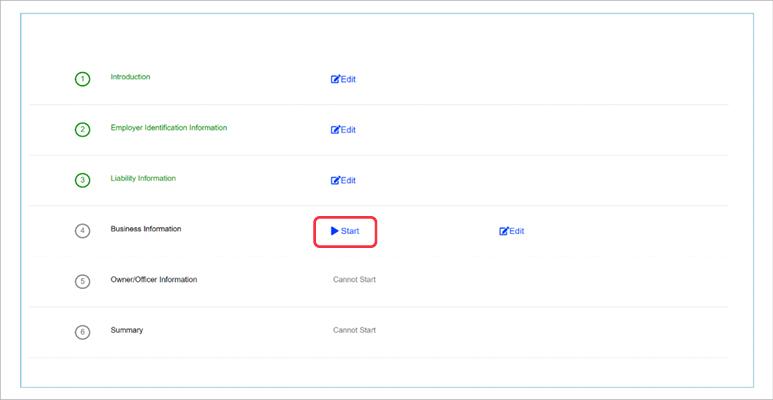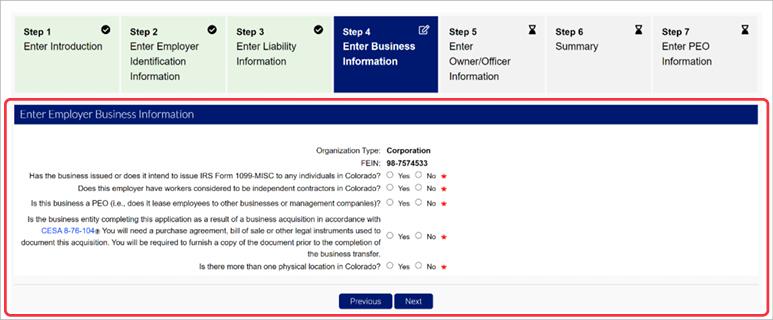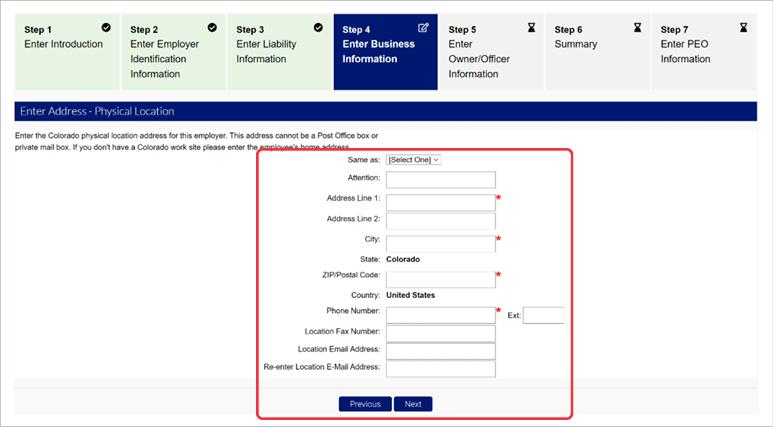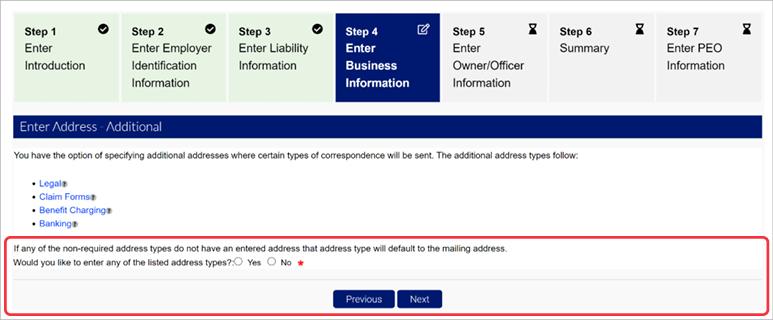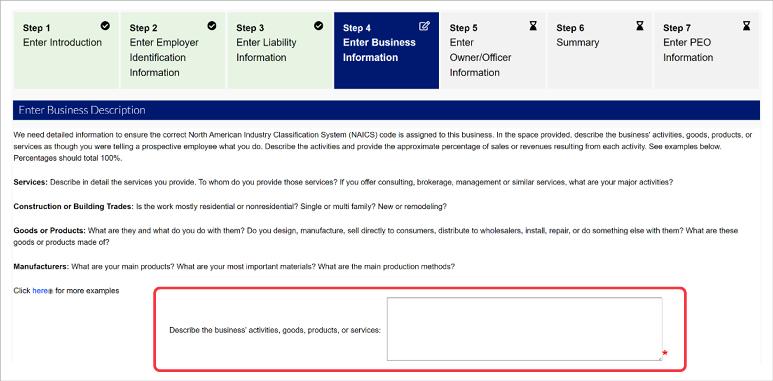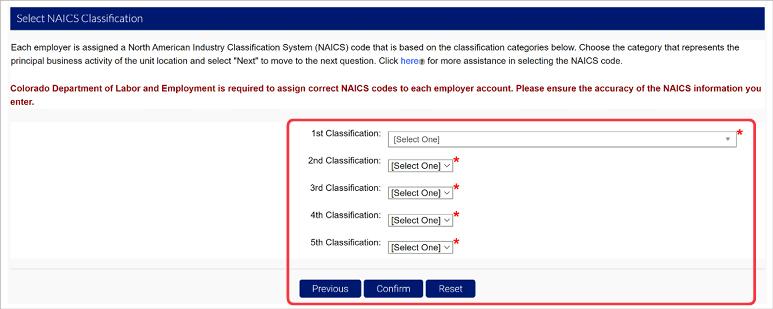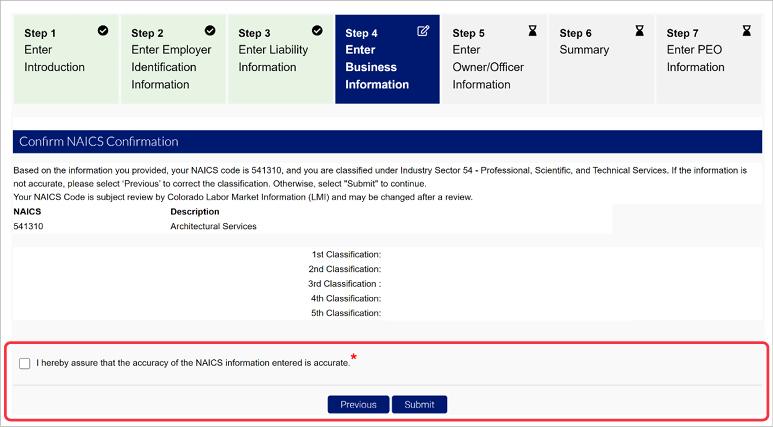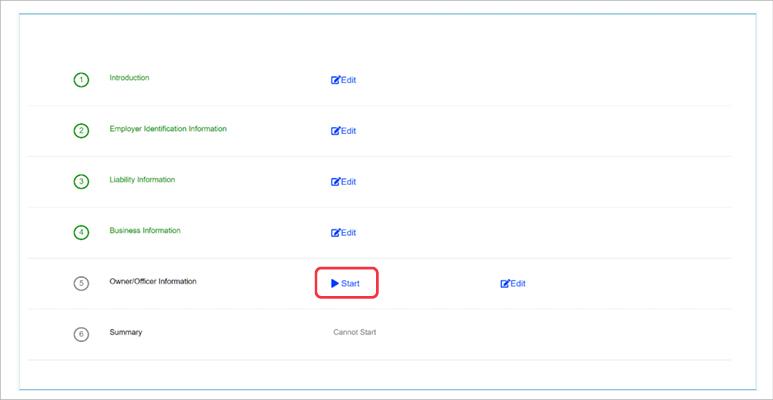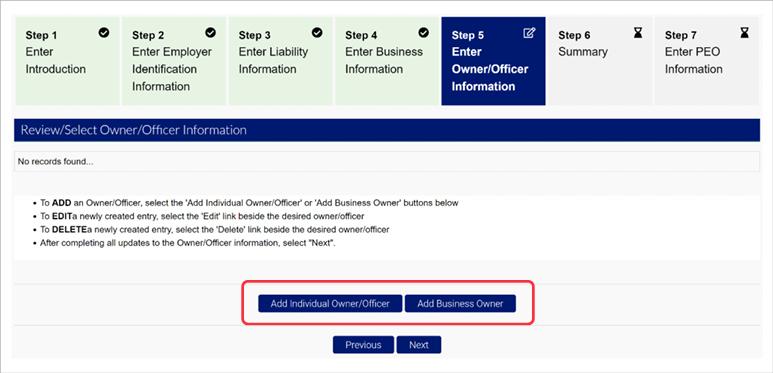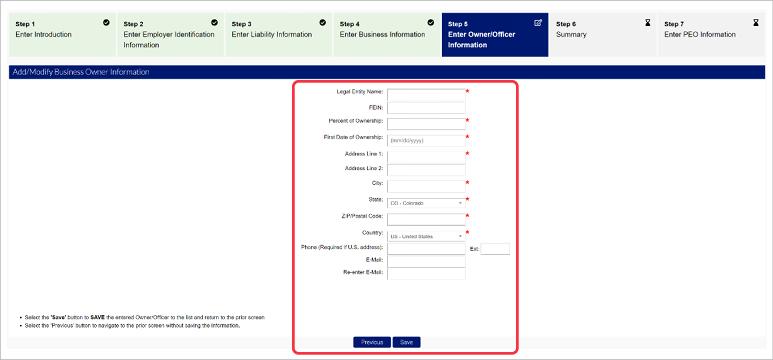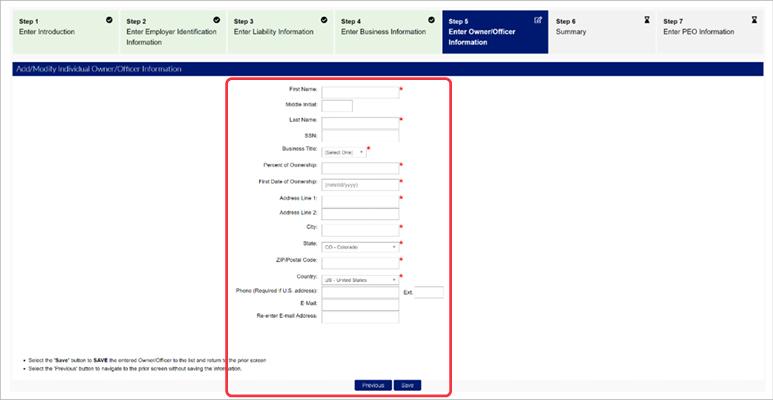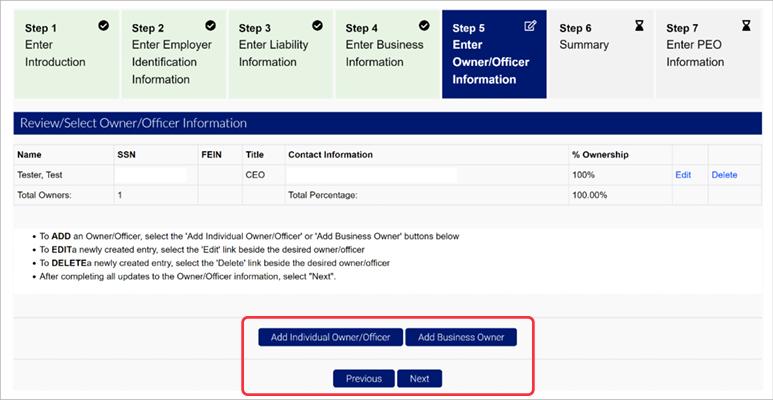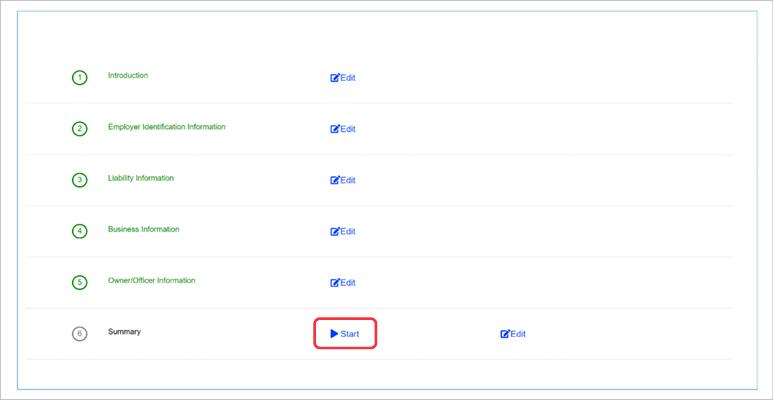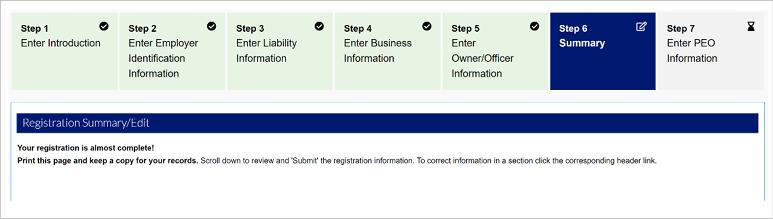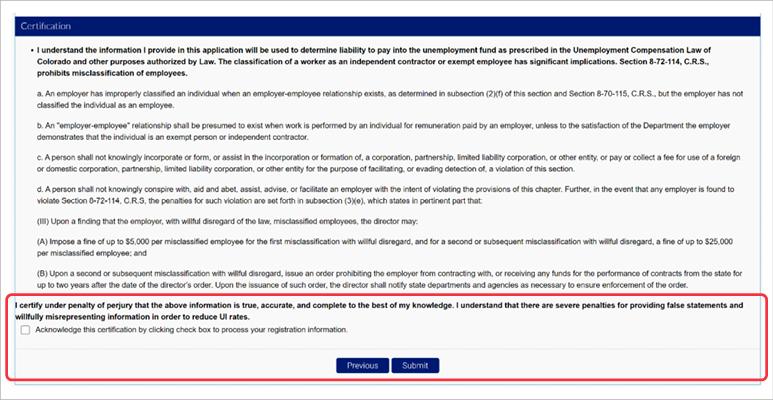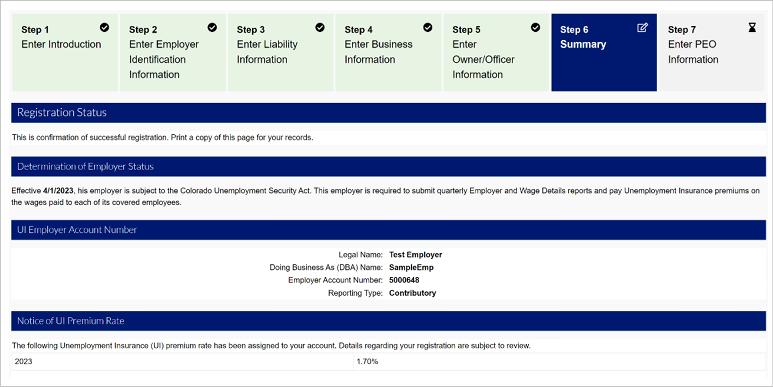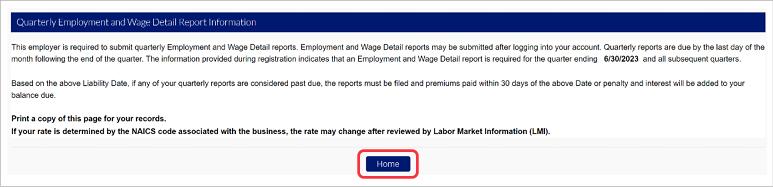To ensure your employer account information is kept private and secure, all users are required to register for individual accounts. Employer account administrators will create the main employer account, then invite users to register, access, and manage the employer account. This is an added layer of security in MyUI Employer+ designed to protect the data submitted and displayed in the application.
Registering for a MyUI Employer+ employer account requires multiple steps in order to verify the person initiating the registration is the owner/administrator of the employer account. This verification is completed when you confirm your email address using a link sent to you during the registration process. The administrator of the account can add multiple users.
There are multiple types of employer accounts available in MyUI Employer+. Employer account types are assigned based on the information submitted during the registration process.
Registering a new employer account
The person completing the registration process for your MyUI Employer+ account must be the primary account administrator. Account administrators will have access to all information available in the account. Account administrators can view information, make changes, complete transactions, and enable access to third party administrators and other users of the account, each with a unique login and user account. The account administrator registering for a new UI employer account should be trusted to handle sensitive and confidential information.
Only employers with a current and active UI account with the state of Colorado may use the MyUI Employer+ portal.
You will return to a Status Screen after you complete each step of the registration process. Your progress can be saved and completed up to 30 days after starting the registration process, at which time all previously saved data will be deleted.
If you are registering a UI employer account for the first time, click the ‘New Employer Registration’ hyperlink after logging into your user account.
NOTE: If your business already has an active UI employer account, you will bypass this workflow.
To begin registering a new UI employer account, click ‘Start’ next to the Introduction section.
The Introduction screen provides employers with information related to registration requirements and Colorado Law.
The SUTA Dumping tooltip states: "SUTA Dumping," or attempting to avoid high unemployment contribution rates through mergers, acquisitions, or restructurings that involve shifting payroll and workforce from an entity with a high contribution rate to one with a lower rate. ("SUTA" refers to the State Unemployment Tax Act.)
State Unemployment Tax Act Dumping Prevention Act (SUTA Dumping Act) requires states to conform statutes to make the practice illegal. The federal law also imposes criminal and civil sanctions on employers that engage in SUTA dumping, as well as advisors who encourage the act as a means of lowering an organization's contribution rate.
The Introduction screen also provides a list of the required information you will be asked to submit as you move through the registration process.
The Predecessor Information tooltip states: "Predecessor" means the owner and operator of an employing enterprise immediately prior to the transfer of such enterprise.
The NAICS tooltip states: For additional information regarding these industry descriptions, for more assistance in selecting your NAICS code, call Labor Market Information (LMI) at 303-318-8850 or contact LMI in writing at 633 17th Street, Suite 600, Denver, CO 80202. Additional information is available online at https://www.colmigateway.com/.
Complete the Beginning New UI Registration section by entering the required information in the provided fields, and click ‘Next’.
The Services Performed in Colorado tooltip states: Any service performed for wages or under any contract of hire. To include service performed in interstate commerce, or services primarily performed in this state, regardless if the individual also works outside this state.
NOTE: If a business is already registered at UI with the FEIN, you will not be able to complete a new registration using the same FEIN.
You will be redirected to the registration status screen, with the Information section green, signifying this section is complete. To edit previously entered information, click the ‘Edit’ next to the section you wish to edit.
To continue the registration process, click ‘Start’ next to the Employer Identification Information section.
Enter the required information in the fields provided on the Enter Employer Identification Information screen.
The available types of organizations include:
- Individual/Sole Proprietor
- General Partnership
- Corporation
- Limited Liability Company (reported as corporation on Internal Revenue Service Form 8832)
- Limited Liability Company (reported as sole proprietor or partnership on Internal Revenue Service Form 8832)
- “S” Corporation
- Association
- Charter School
- City
- County
- Estate
- Government (State of Colorado)
- Indian Tribe (State of Colorado)
- Limited Liability Limited Partnership
- Limited Liability Partnership
- Limited Partnership
- Local Public Body
- Nonprofit as defined by section 501(c)(3) of the Internal Revenue Code
- Other Non-Profit
- Qualified Settlement Fund
- Religious Organization
- State Government - Higher Education
- State Government - State Hospitals
- State Government (Other than Colorado)
- Trust
Additional information may be required depending on the selected organization type.
Select the preferred communication method.
The Communication Method tooltip states: This defines the method that the Colorado Department of Labor and Employment (CDLE) uses to communicate with an employer. Employers that choose US Mail will receive written correspondence. Employers that choose Email will receive electronic correspondence.
Click ‘Next’ to return to the registration status screen.
Click ‘Start’ next to the Liability Information section to continue the registration process.
Answer the required questions in the Employment Liability Wages section about employer liability based on wages paid. You may be required to answer follow-up questions about the wages based upon the answers you provide.
The CESA 8-70-113 tooltip states: Paid wages of one thousand five hundred dollars or more during any calendar quarter in the calendar year or the preceding calendar year; or employed at least one individual in employment for some portion of the day on each of twenty days during the calendar year or during the preceding calendar year, each day being in a different calendar week.
The help text over CESA 8-70-121 states: Employment means domestic services performed after December 31, 1977, in a private home, local college club, or local chapter of a college fraternity or sorority for a person who paid cash remuneration of one thousand dollars or more after December 31, 1977, in the current calendar year or the preceding calendar year to individuals employed in such domestic service in any calendar quarter.
The CESA 8-70-120 tooltip states: Such service is performed for a person who, during any calendar quarter in either the current or the preceding calendar year, paid remuneration in cash of twenty thousand dollars or more to individuals employed in agricultural labor, including agricultural labor performed by an alien referred to in paragraph (b) of this subsection (1), or for some portion of a day in each of twenty different calendar weeks, whether or not such weeks were consecutive, in either the current or the preceding calendar year, employed in agricultural labor, including agricultural labor performed by an alien referred to in paragraph (b) of this subsection (1), ten or more individuals, regardless of whether they were employed at the same moment of time.
Once you have answered all required questions, click ‘Next’ to return to the registration status screen.
To continue the registration process, click ‘Start’ next to the Business Information section.
Answer the required questions using the provided radio buttons, then click ‘Next’.
The CESA 8-76-104 tooltip states: Whenever an employer in any manner transfers a clearly segregable unit of the employer's business for which the predecessor employer has maintained, in such form as to be separable, continuous records of wages, premiums, and benefits paid on account of the segregable unit, the predecessor employer and successor employer may jointly request that the division transfer a proportionate share of premium, benefit, and payroll experience attributable to the unit based on the ratio of the chargeable payrolls paid during the twelve calendar quarters immediately preceding the computation date of the segregable unit to the total employer account prior to the notice to the division of the transfer. A transfer of experience may not be made under this subsection (3) unless the segregable unit has fourteen consecutive quarters of payroll immediately preceding the computation date. If, at the time of the transfer, there is substantially common ownership, management, or control of the two employers, the unemployment experience attributable to the predecessor employer shall be transferred to the successor employer. The rates of both employers shall be recalculated and made effective immediately upon the date of the transfer of the trade or business.
Enter the physical address for this business. This address cannot be a Post Office box or private mail box.
The ‘Same As’ dropdown allows the mailing address to be selected and auto-populated if the mailing address is the same as the physical address provided.
Enter the required information in the fields provided and click ‘Next’.
Enter the business records address for the business. This address cannot be a Post Office box or private mail box.
The Same As dropdown allows the mailing address or the physical address to be selected and auto-populated if the mailing address or physical address are the same as the business records address.
The business records tooltip states: Location where the business/payroll records are stored and/or maintained and may be reviewed by this agency.
Entering the required information in the fields provided and click ‘Next’.
You will be asked if you would like to identify additional addresses. The tooltip for each address type provides guidance related to the specific address type:
- Legal - Address of record with the Colorado Secretary of State. The address where the business is legally registered.
- Claim Forms - Address, as designated by the employer, where all benefit wage and separation documents and all other claims-related correspondence will be mailed.
- Benefit Charging - Address, as designated by the employer, where all benefit charge statements will be mailed.
- Banking - Location where the employer's bank is located.
Additional address types can be entered during this stage of the registration process, or entered at a later time.
Complete the process to enter one of the additional address types, and click ‘Next’.
A business description must be entered in order for Labor Market Information (LMI) to verify the selected NAICS code. Examples are provided to assist registering employers understand what should be included in the description.
The examples tooltip here states:
Services: Describe in detail the services you provide. To whom do you provide those services? If you offer consulting, brokerage, management or similar services, what are your major activities?
EXAMPLE 1: Hair cutting & styling 65%; Manicures 25%; Facials 10%
EXAMPLE 2: Long distance trucking, less than truckload 100%
EXAMPLE 3: Marketing consulting: Planning strategy 60%; Sales forecasting 40%
EXAMPLE 4: Cleaning private homes 100%
Construction or Building Trades: Is the work mostly residential or nonresidential? Single or multi family? New or remodeling?
EXAMPLE: Electrical contractor: Wiring new homes 51%; Electrical refurbishing of office buildings 49%
Goods or products: What are they and what do you do with them? Do you design, manufacture, sell directly to consumers, distribute to wholesalers, install, repair, or do something else with them? What are these goods or products made of?
EXAMPLE 1: Major appliances: Sell to public 40%; Sell to retailers 30%; Repair 30%
EXAMPLE 2: Install fiber optic cable 100%
Manufacturers: What are your main products? What are your most important materials? What are the main production methods?
EXAMPLE: Weaving cotton broadwoven fabrics 80%; Spinning cotton threads 20%
Select the NAICS code for the business. The classifications provide descriptions related to businesses under that classification. These selections will be reviewed by LMI once you submit your account registration.
The tooltip here states: For additional information regarding these industry descriptions, for more assistance in selecting your NAICS code, call Labor Market Information (LMI) at 303-318-8850 or contact LMI in writing at 633 17th Street, Suite 600, Denver, CO 80202. Additional information is available online at https://www.colmigateway.com/.
Select the business classifications using the provided dropdowns and click ‘Confirm’ to continue.
The NAICS classification selections from the previous screen will need to be confirmed before continuing. Select the acknowledgment checkbox, and click ‘Submit’ to return to the registration status screen.
To continue the registration process, click ‘Start’ next to the Owner/Officer Information section.
An individual Owner/Officer or a Business Owner is required to register your employer account. The total ownership must equal 100% to close out the Owner/Officer information section. Multiple Owner/Officers or Business Owners can be added.
Click ‘Add Individual Owner/Officer’ to add an individual owner. Click ‘Add Business Owner’ to add a legal entity owner.
Required information is based on your previous selection.
Add Business Owner:
Add Individual Owner/Officer:
Enter the required information in the fields provided and click ‘Save’.
If the ownership percentage is totaling 100%, click ‘Next’ to return to the registration status screen. If the total ownership percentage is less than 100%, add an additional Owner/Officer or Business Owner.
To continue the registration process, click ‘Start’ next to the Summary section.
The Summary page displays all the information you provided during the registration process. Review the information provided. If you wish to edit your information, click ‘Previous’ to return to the registration status screen, and click the edit link next to the section you wish to edit.
To submit the registration, select the acknowledgment checkbox and click ‘Submit’.
Once your account registration is submitted, you may access your MyUI Employer+ account, or you will be notified that your application is pending staff review.
If your application does not require additional review, click ‘Home’ to enter the Employer Homepage and manage your new MyUI Employer+ account.