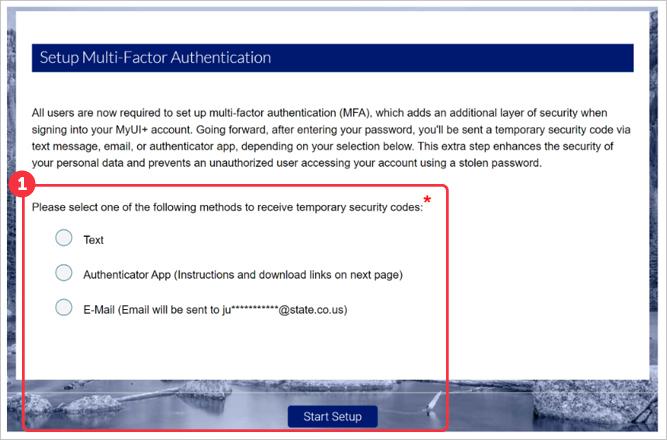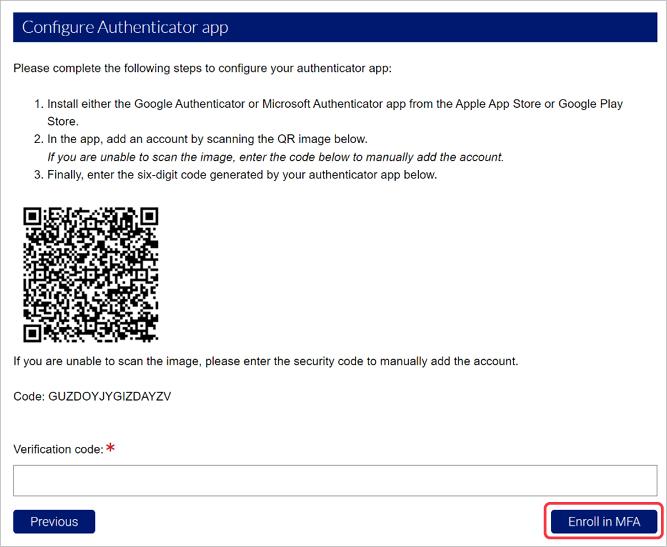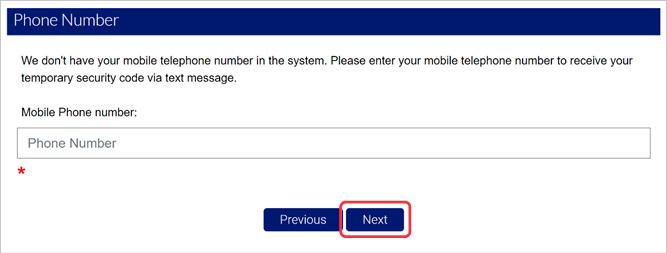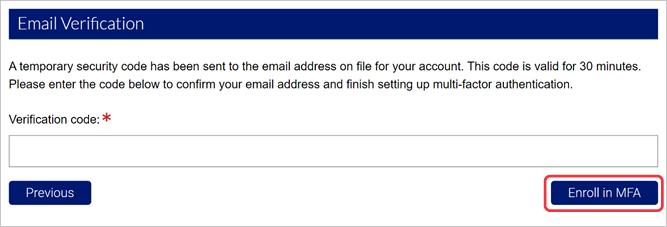Once you have completed the user account registration process, you will be required to set up Multi-Factor Authentication (MFA). MFA adds an additional layer of security to protect the data stored in your MyUI Employer+ account. Each time you login, you will be required to enter a verification code to access your account. Verification codes are sent via one of three MFA options:
- Text - Receive a text message on your mobile phone with a verification code each time you login.
- Authenticator App (recommended) - Scan a QR code in an Authenticator App to receive a security code notification each time you login.
- Email - Receive an email to the address associated with the user account with a verification code each time you login.
- Select the MFA method you prefer to receive temporary security codes to login to your MyUI Employer+ account. Once you’ve selected a method, click the ‘Start Setup’ button.
- If you selected the authenticator app method in the previous screen, you will be instructed to install an authenticator app on your mobile device, add your MyUI Employer+ account to the app, and then enter the verification code you receive into the required field.
If you selected the text message or email method in the previous screen, enter the verification code you receive into the required field. - Once you select your preferred method and enter the verification code click the ‘Enroll in MFA’ button.
- You have successfully set up MFA. Each time you login to your MyUI Employer+ account, you’ll receive a temporary security code via the method you selected to enter into the MyUI Employer+ login screen.