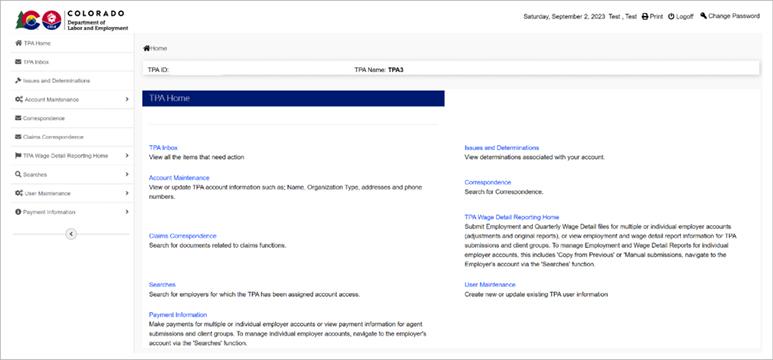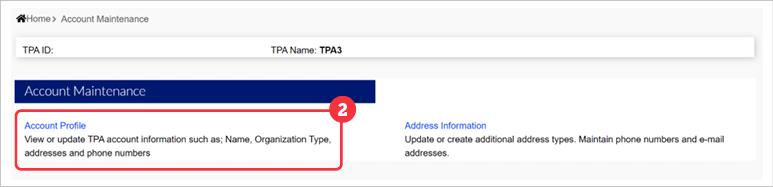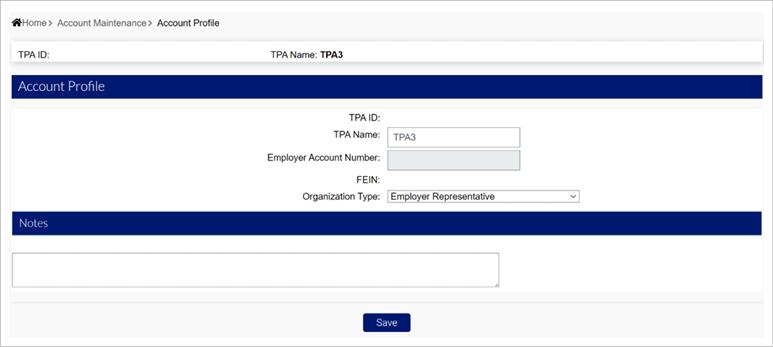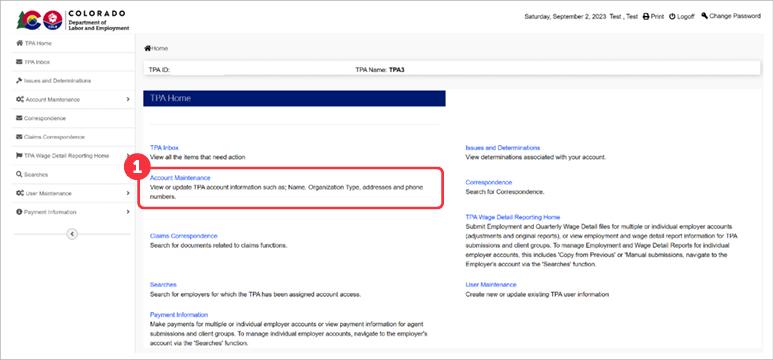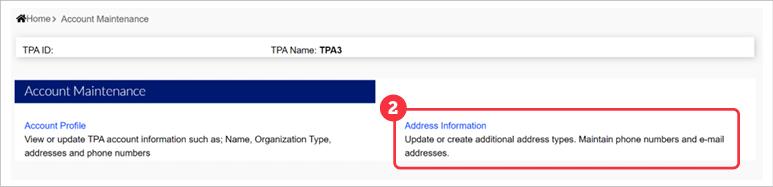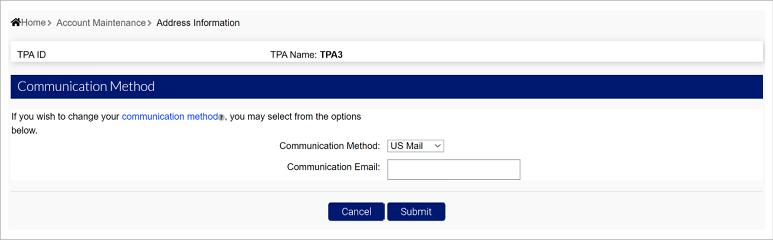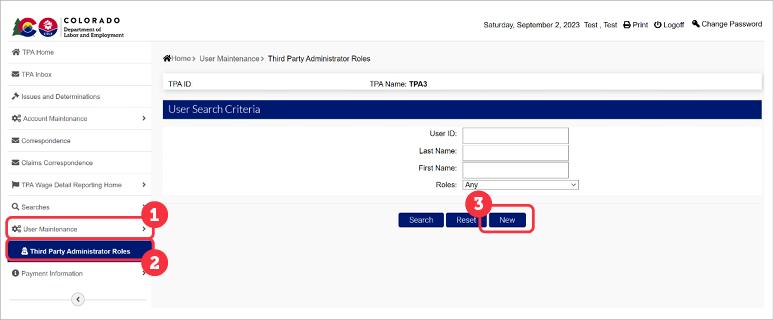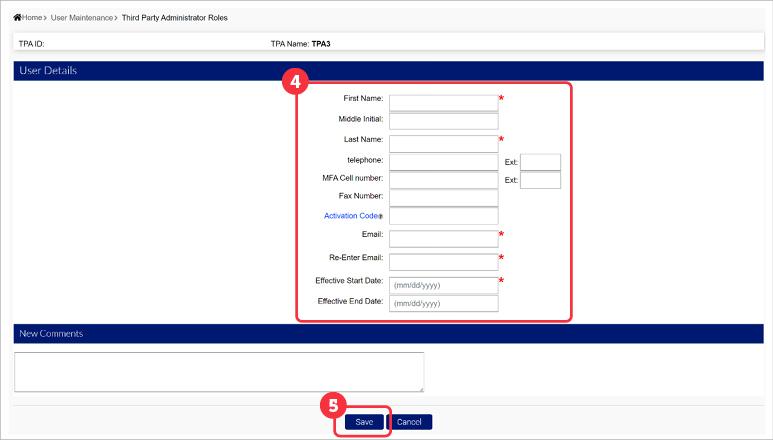Once the TPA account is registered, login to the TPA account to view the actions in the TPA account. The TPA Home displays all actions available to TPAs. The TPA Home links mirror the left hand navigation menu, and include descriptions of what actions you can take on each page.
- TPA Inbox - View items that require action. This will include notifications related to appeals for employers you represent.
- Account Maintenance - View or update TPA account information including name, organization type, addresses and phone numbers.
- Claims Correspondence - Search for documents related to claims functions for employers you represent.
- Searches - Search for and sort employer client accounts you represent and have access to manage.
- Payment Information - Make payments for multiple or individual employer accounts. View payment information for TPA submissions and client groups. To manage individual employer accounts, navigate to the employer’s account via the ‘Searches’ tab.
- Issues and Determinations - View determinations associated with your clients’ accounts.
- Correspondence - Search for correspondences.
- TPA Wage Detail Reporting Home - Submit employment and quarterly wage detail files for multiple or individual employer accounts, including adjustments, or view employment and wage detail submission information for TPA submissions or client submissions.
- User Maintenance - Update or add user information to the TPA account.
- To access the Account Maintenance functions, click the ‘Account Maintenance’ link on the TPA Home page.
Within Account Maintenance, there are two functions:
- Account Profile - View or update information including name and organization type
- Address Information - Update or add address information to the TPA account.
- Click the ‘Account Profile’ link to view and update the Account Profile.
The editable fields in the Account Profile include: TPA Name and Organization Type. Click ‘Save’ to save any changes to the account. Please contact Emplloyer Services at 303-318-9100 for assistance with FEIN or EAN updates.
- Click ‘Account Maintenance’ to update or add address information.
- Click the ‘Address Information’ link to update or add address information.
- Addresses can be updated or added, and you can view the address history for the TPA account.
- Correspondence preferences can also be updated.
The Address Type tooltip states :
TPA Address Types
Headquarters: The address of the third party administrator’s headquarters or main office.
Mailing: The address chosen by the third party administrator to receive mail from the Colorado Department of Labor and Employer (CDLE). Specific addresses for employer-specific claim forms and benefit charging statements may be assigned through the TPA address maintenance process. If no other address is specified, the mailing address is used as default for all correspondence from the Agency.
Claims Forms: The address specified by the third party administrator to where all benefit wage and separation documents and claims-related documents for client employers are mailed.
Benefit Charging: The address specified by the third party administrator to where all benefit charging-related documents for client employers are mailed.
To edit or add address types, click the blue hyperlink on the address type you would like to edit or add. The address types include:
- Headquarters - The address of the third party administrators headquarters or main office.
- Mailing - The address chosen by the third party administrator to receive mail from the Colorado Department of Labor and Employer (CDLE). Specific addresses for employer-specific claim forms and benefit charging statements may be assigned through the TPA address maintenance process. If no other address is specified, the mailing address is used as default for all correspondence from the Agency.
- Claims Forms - The address specified by the third party administrator to where all benefit wage and separation documents and claims-related documents for client employers are mailed.
- Benefit Charging - The address specified by the third party administrator to where all benefit charging-related documents for client employers are mailed.
To update your communication method, select the blue hyperlink labeled ‘Correspondence Preference’. The two available dropdown options are:
- Electronic - Communications will be sent by email as the default.
- US Mail - Communications will be mailed by default.
- Note that selecting a paper mail communications preference will require an approved non-electronic communications waiver.
The Communication Method tooltip states: This defines the method that the Colorado Department of Labor and Employer (CDLE) uses to communicate with an employer. Employers that choose US Mail will receive written correspondence. Employers that choose Email will receive electronic correspondence. Some key CDLE communications will always be sent using written correspondence.
TPA User Maintenance in MyUI Employer+
Once the TPA Administrator user and account are registered, additional users can be added by the TPA Administrator.
- Click ‘User Maintenance’ in the left-hand navigation menu to add a user to your TPA account.
- Click the ‘Third Party Administrator Roles’ subtab.
The TPA administrator can update any user accounts already assigned to the TPA by searching for the user account.
- Click ‘New’ to create a new user.
- Enter the user’s information in the required fields.
- First Name - User’s First Name.
- Middle Initial - User’s Middle Initial.
- Last Name - User’s Last Name.
- Telephone - The User’s phone number.
- MFA Cell Number - The User’s phone number that will populate if they select the telephone option when setting up their MFA.
- Fax Number - The User’s fax number.
- Activation Code - The Activation Code is an 8-digit numeric entry of the Administrator’s choosing. This number will need to be provided when the TPA User is setting up their account.
- Email - The User’s email address.
- Confirm Email - Re-type the User’s email address.
- Effective Start Date - The date the User’s account will be available.
- Effective End Date - The date the User’s account will no longer be available.
- Click ‘Save’ to add the user account.
The Activation Code tooltip states: The Activation Code is an 8-digit numeric entry of your staff’s choosing. The Activation Code is an alternate "User" credential which is created by your employee during their password set up. This information is required for authentication purposes when the user indicates they have forgotten their password.