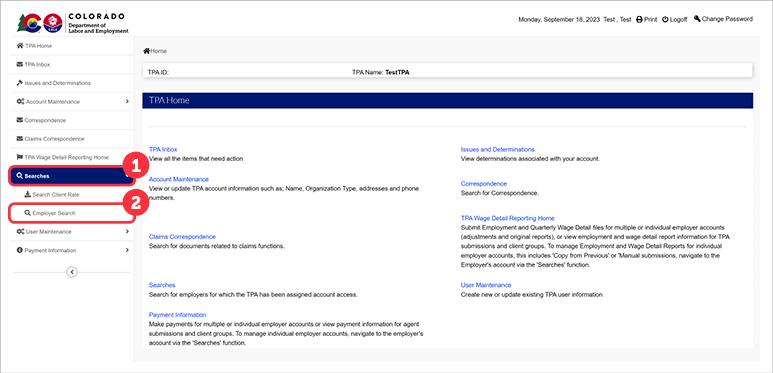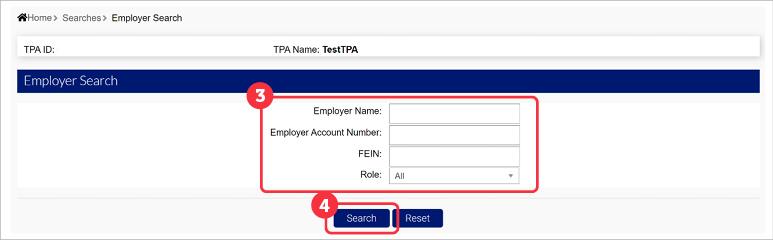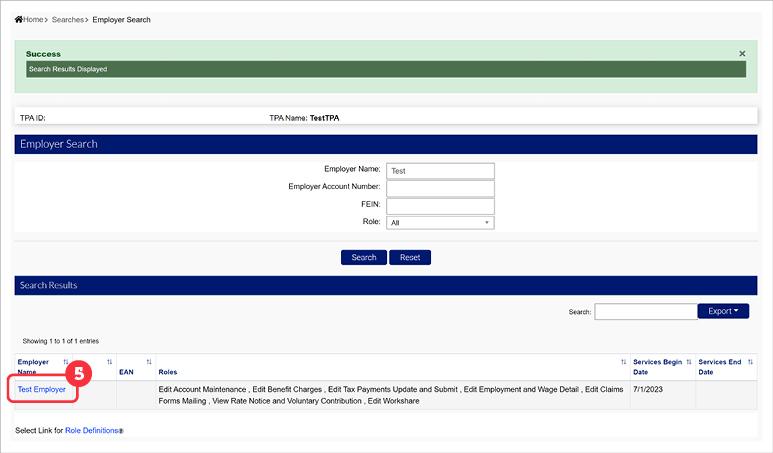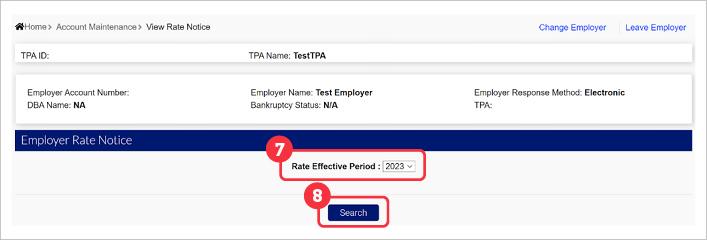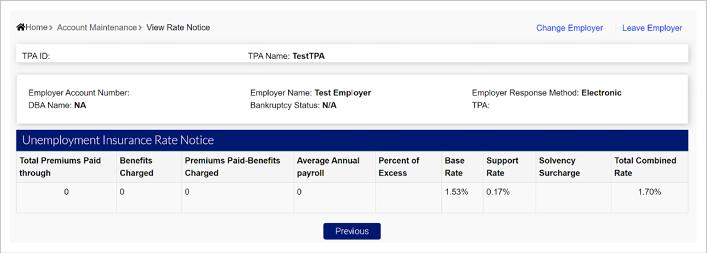There are two methods TPAs can use to view rates - individually or in bulk. Viewing rates individually will require you to access individual employer accounts, in order to provide a more detailed breakdown of the rate for the employer client. Viewing rates in bulk will provide the combined rate for each of your employer clients in an exported text file, with the corresponding Employer Account Numbers (EANs).
To visit the employer account and view information, including their rate, you will need to utilize the Employer Search functionality.
- Login to the TPA account.
- Click ‘Searches’ in the left-hand navigation menu.
- Click the ‘Employer Search’ subtab.
- Enter the information for the employer you are searching for in the fields provided, or click ‘Search’ to view all employers assigned to your TPA account with no criteria assigned.
Possible search criteria include:
- Employer Name - The name of the employer.
- Employer Account Number - The employer account number assigned to the employer.
- FEIN - The employer’s FEIN.
- Role - The role the employer has assigned to you, as their TPA.
- Once the search criteria is entered, click ‘Search’ to view results based on the information provided.
- The Search Results section will populate based on the identified search criteria. Click the Employer Name hyperlink to navigate to the employer’s home page. Note for large TPAs, the first 500 search results will be displayed. To view a full list of employer clients, large TPAs will need to export a bulk rate file.
The Role Definitions tooltip states:
Account Maintenance View Only: This role allows users to view employer account information, including the account profile, address information, owner/officer information, account history, and tax rate notices.
Account Maintenance Update and Submit: This role allows users to maintain employer account information including addresses, owners/officers, legal and DBA names, and reporting unit information.
Benefit Charges Protest Submission: This role allows users to view benefit charge information, and protest charges assessed against the employer account.
Employment and Wage Detail Update and Submit: This role allows users to view, submit, and update employer employment and wage detail reports.
Benefits Charges View Only: This role allows to users view benefit charge information.
Employment and Wage Detail View Only: This role allows users view employer employment and wage detail report and submission history information.
Payments Update and Submit: This role allows users to view and submit payments for the employer.
Payments View Only: This role allows users to view payment summary information and amounts due.
Wage and Separation Mailing: This role allows users to receive requests for wage and separation information for the employer.
- Click the ‘View details’ link under the account information section to view the employer’s rate notice and rate breakdown.
- Select the year you would like to view using the provided dropdown. Available years include the current year, in addition to previous years.
- Click ‘Search’.
Locate the UI Rate Notice for the selected year.
This will include:
- Total Premiums Paid - The total dollar amount the employer has paid in premiums for the calendar year specified.
- Benefits Charged - The dollar amount of benefits charged to the UI account.
- Premiums Paid - Benefits Charged - The dollar amount of the premiums paid minus the dollar amount of benefits charged.
- Average Annual payroll - The total of all taxable chargeable wages on which premiums were paid for the last three fiscal years, divided by the number of months during which wages were paid in those three years. That number is then multiplied by 12 to calculate the average annual payroll amount.
- Percent of Excess - Excess Balance divided by the average annual payroll, multiplied by 100.
- Base Rate - The base rate is the base premium rate calculated for employers for that year, depending on the business activity. This will not include any surcharges.
- Support Rate - The support rate will be calculated based on the employer’s percent of excess.
- Solvency Surcharge - If the solvency surcharge is turned on, this will be calculated based on the employer’s percent of excess.
Total Combined Rate - Total combined rate is calculated by adding the Base Rate, Support Rate, and Solvency Surcharge.