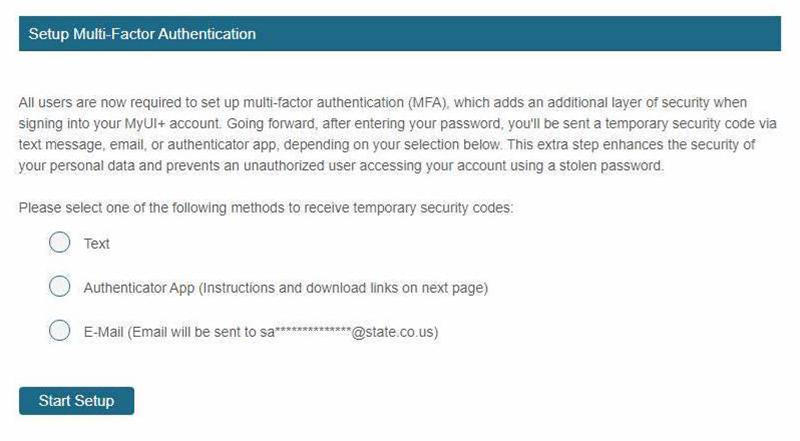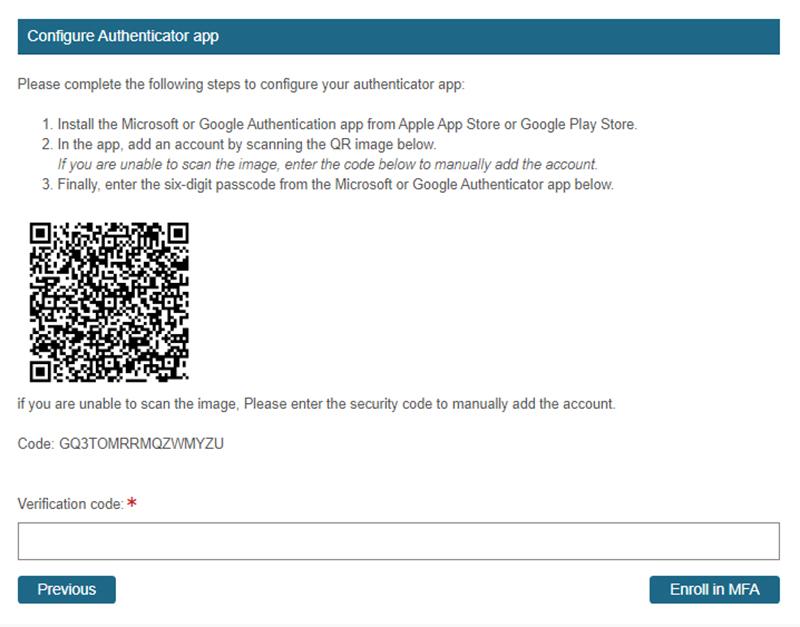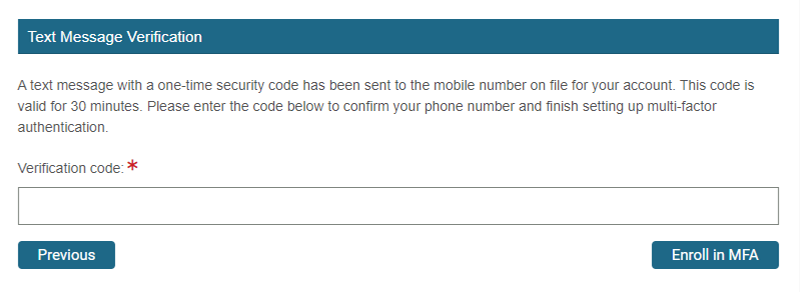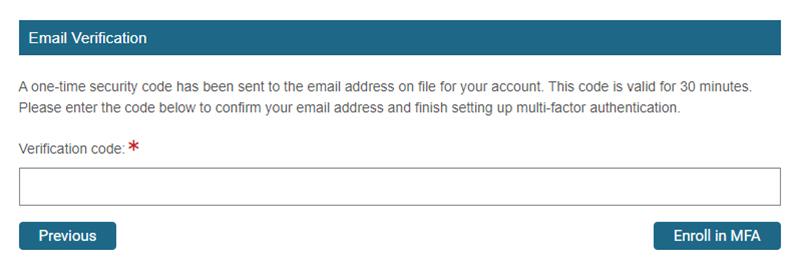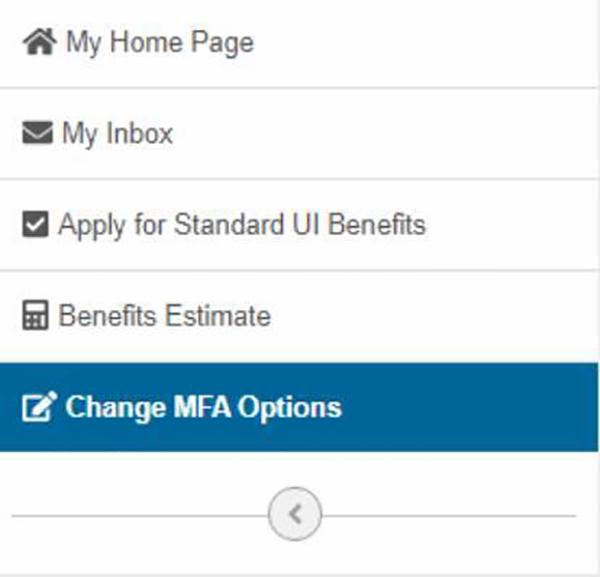This is an official communication from the Colorado Department of Labor and Employment Unemployment Insurance Division.
As we have communicated in recent weeks, we are adding multi-factor authentication (MFA) to the MyUI+ login process in order to better safeguard Colorado unemployment claimants against scams and other attempts to compromise their accounts.
All claimants will be required to set up MFA the first time they log into their MyUI+ accounts beginning tomorrow, Friday, August 20. You do not need to click any link to set up MFA. Just log into your MyUI+ account as normal.
What is MFA?
Multi-factor authentication simply means the use of more than one method to verify that a user is who they claim to be. You may already be familiar with other apps or websites which, in addition to asking for a password, ask you to verify a temporary security code sent via an app, text message, or email. MFA will significantly enhance the security of all MyUI+ accounts and make it much harder for scammers to compromise your account and steal your benefits.
How do I set up MFA?
It’s quick and easy. The first time you log into your MyUI+ account on or after tomorrow, Friday, August 20, you’ll automatically be presented with the Setup Multi-Factor Authentication screen.
First, select the method by which you’ll receive temporary security codes each time you log in to your MyUI+ account. You can receive codes via an authenticator app on your phone (like Google Authenticator or Microsoft Authenticator), by text message, or by email. Once you’ve selected a method, press the Start Setup button.
What you’ll see on the next screen depends on which method you selected. If you selected the authenticator app method, the next screen walks you through installing an authenticator app on your mobile device, adding your MyUI+ account to the app, and entering the verification code you receive in the app.
If you selected the text message or email method, you will receive a text message or email with a verification code, and the next screen simply asks you to enter that verification code. Regardless of which method you selected, once you’ve entered the verification code, you can select the Enroll in MFA button.
You’re all done! From now on, when you log in to your MyUI+ account, you’ll receive a temporary security code via the method you selected, which you’ll enter into the MyUI+ login screen. Again, this helps us know that it’s really you accessing your account, and makes it harder for scammers to compromise accounts using stolen passwords alone.
Can I change my MFA method?
Of course! If you need to change your MFA options, just log into your MyUI+ account, select Change MFA Options in the navigation menu, and then press the Modify button to change your MFA method.
Back to the Archive
Colorado Department of Labor and Employment
633 17th St, Denver, CO 80202