Some businesses employ individuals who work in more than one state or who are sent on temporary assignment to another state. Colorado's unemployment law provides guidelines for deciding where to report multi-state workers. Please visit the Wages in Multiple States page for more information on when and where employers should report wages.
Employers and third party administrators (TPAs) can view, submit, and remove out-of-state wage credits inside MyUI Employer+. Out-of-state wage credits must be entered in the first quarter during which the employee first earned wages in Colorado for that calendar year. Example: An employee earned $7,000 in taxable wages while working out-of-state from January to March (Quarter 1) 2023. The employee then came to and earned wages in Colorado from April to June (Quarter 2) 2023. The out-of-state wage credit for that employee would be $7,000 and submitted for Quarter 2 of 2023.
Please note that out-of-state wage credits apply only to taxable wages earned, not gross. Do not report gross wages for out-of-state wage credits.
Entering Out of State Wage Credits
Step 1. Access Employment and Wage Detail Reports
- Login to MyUI Employer+ to access the Employer Home page.
- TPAs submitting out-of-state wage credits for employer clients should use the Employer Search function to access their client's Employer Home page.
- Click the “Employment and Wage Detail Reporting Home” tab in the left navigation menu.
- Click the “Out-of-State Wage Credit” tab in the left navigation menu.
Out-of-state wage credits must be entered quarterly, based on the calendar year. For example, If the employee with out-of-state wages came to and earned wages in Colorado in Q1 of 2024, the out-of-state wage credit would need to be submitted for Q1 2024. If an employee earned wages in another state in Q4 then came to and earned wages in CO in Q1 of the following year, no out-of-state wage credits can be submitted.
- Enter the year and quarter during which the employee with out-of-state wages first earned wages in Colorado using the dropdown menus.
- Click “Search”.

- Alternatively, users may search by the default search criteria of current year and all quarters, select the related quarter from the default search results and click “Next” to continue.
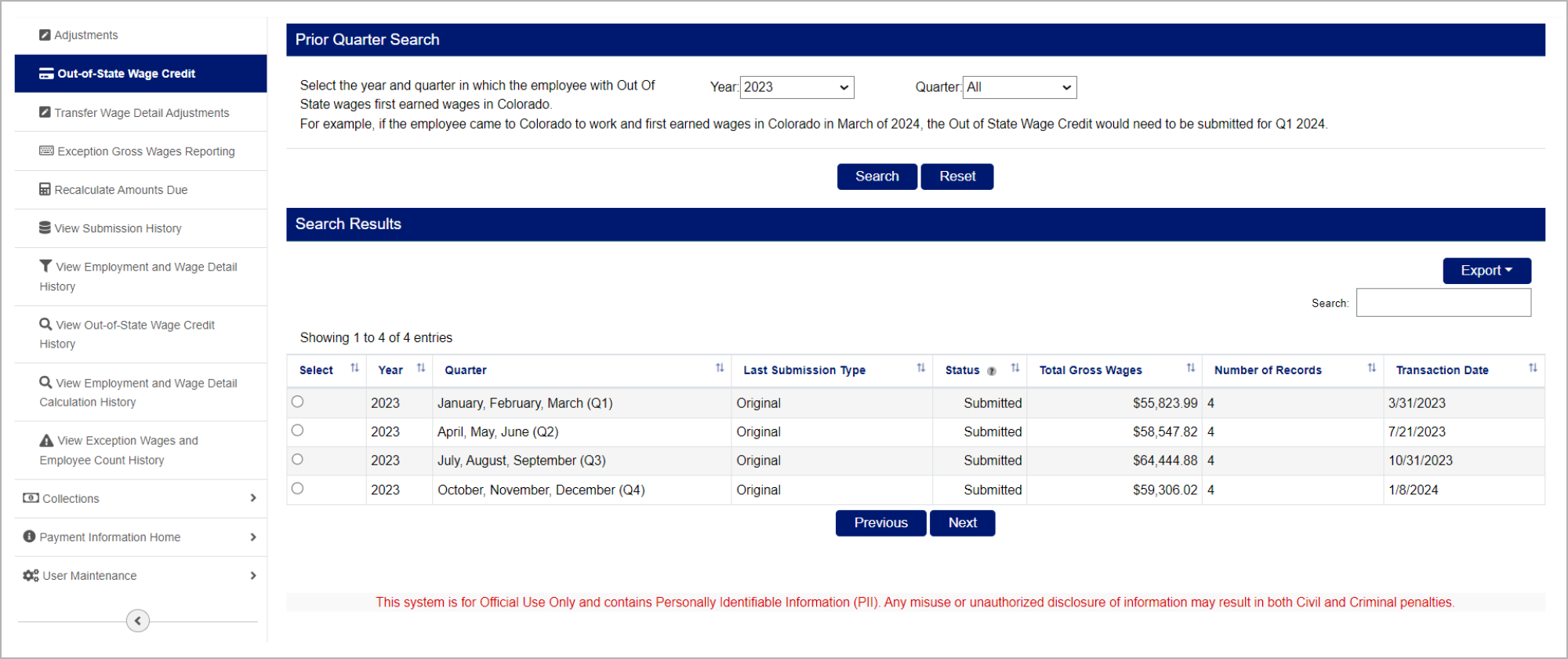
Step 2. Select Employees with Out-of-State Wages
Out-of-state wage credits must be entered on a quarterly basis for each employee who earned out-of-state wages. For example, if an employee’s out-of-state wage credits are for Q2, but another employee’s out-of-state wage credits are for Q1, you will need to submit two separate out-of-state wage credit adjustments (one for each quarter).
- Select the employees with out-of-state wage credits using the “Adjust” checkboxes in the “Employment and Wage Detail Records” screen, or select all.
- Alternatively, users may enter additional search criteria to search for individual employees.
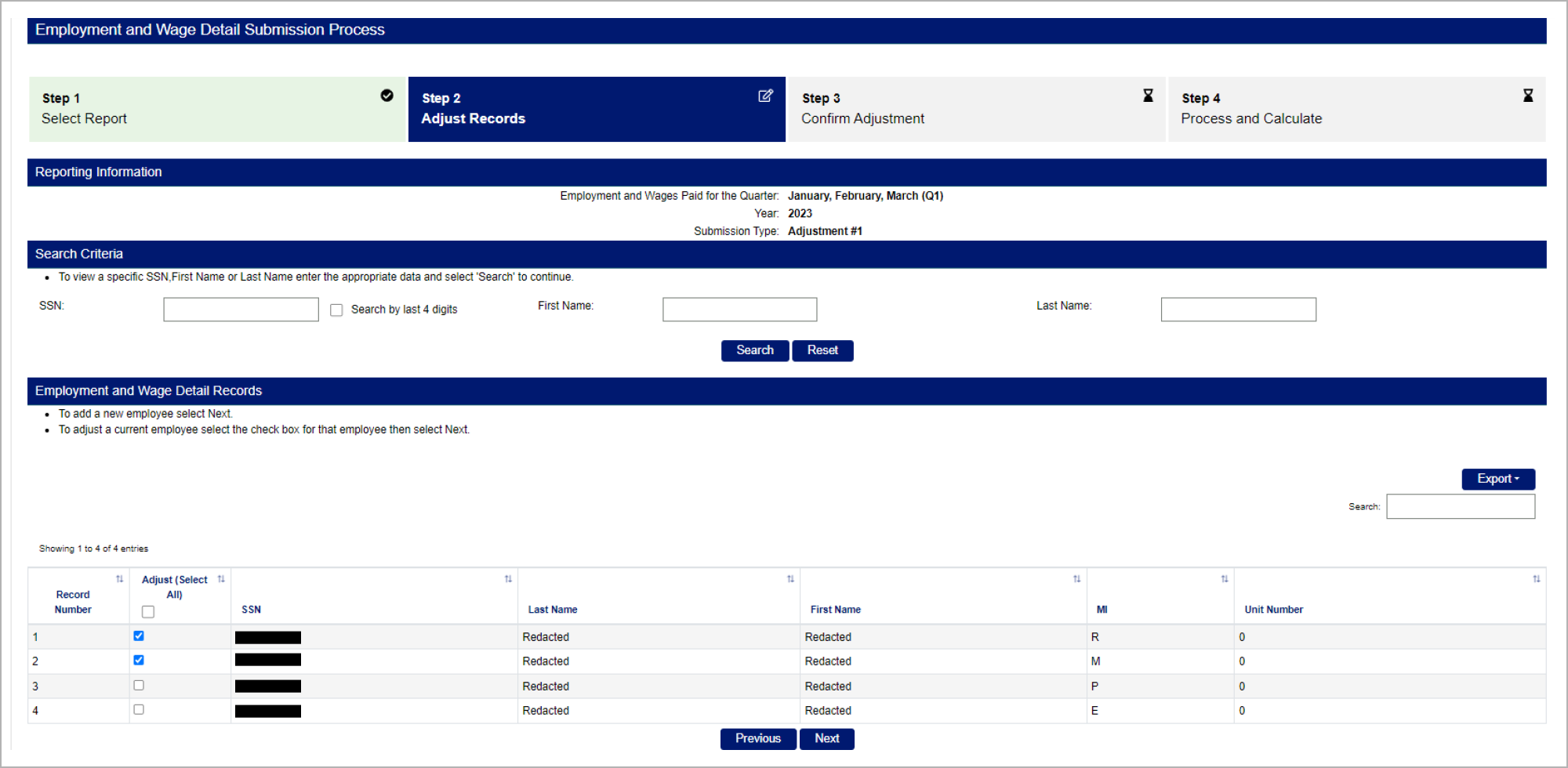
Step 3. Enter Out-of-State Wage Credits
In order for out-of-state wage credits to be approved, all employee information must be present, including the employee’s Social Security Number (SSN). Missing employee information will result in the denial of the submitted adjustment and out-of-state wage credits. Please ensure all employee information is accurate when entering out-of-state wage credits to ensure the adjustment is processed correctly.
- Enter the amount of taxable wages the employee earned in states other than Colorado in the required “Out of State Wage Credit” column.
- Remember: Out-of-state wage credits only apply to taxable wages. Do not enter gross wages or the tax amount.
- Example: An employee earned $10,500 (gross) in Florida during Q1. The employee’s taxable wage base is $7,000. The employee then came to and earned wages in CO in Q2. In this case, the out-of-state wage credit would be $7,000 in Q2.
- Enter the state where wages were paid in the required “State” column.
- Enter a breakdown of the out-of-state taxable wages in the required “Validation” column.
- Note: If an employee earned wages in multiple states during the same quarter prior to earning wages in Colorado during the same calendar year, please combine all out-of-state wage credits and provide a breakdown of the states and taxable wages in the Validation box.
- Example: An employee earned wages in Nevada and Utah during Q1, then came to and earned wages in Colorado in Q2. The employee’s out-of-state taxable wages would be combined into one line item in Q2 and a detailed breakdown of the taxable wages would be entered in the Validation box.
- Click “Next” to continue.
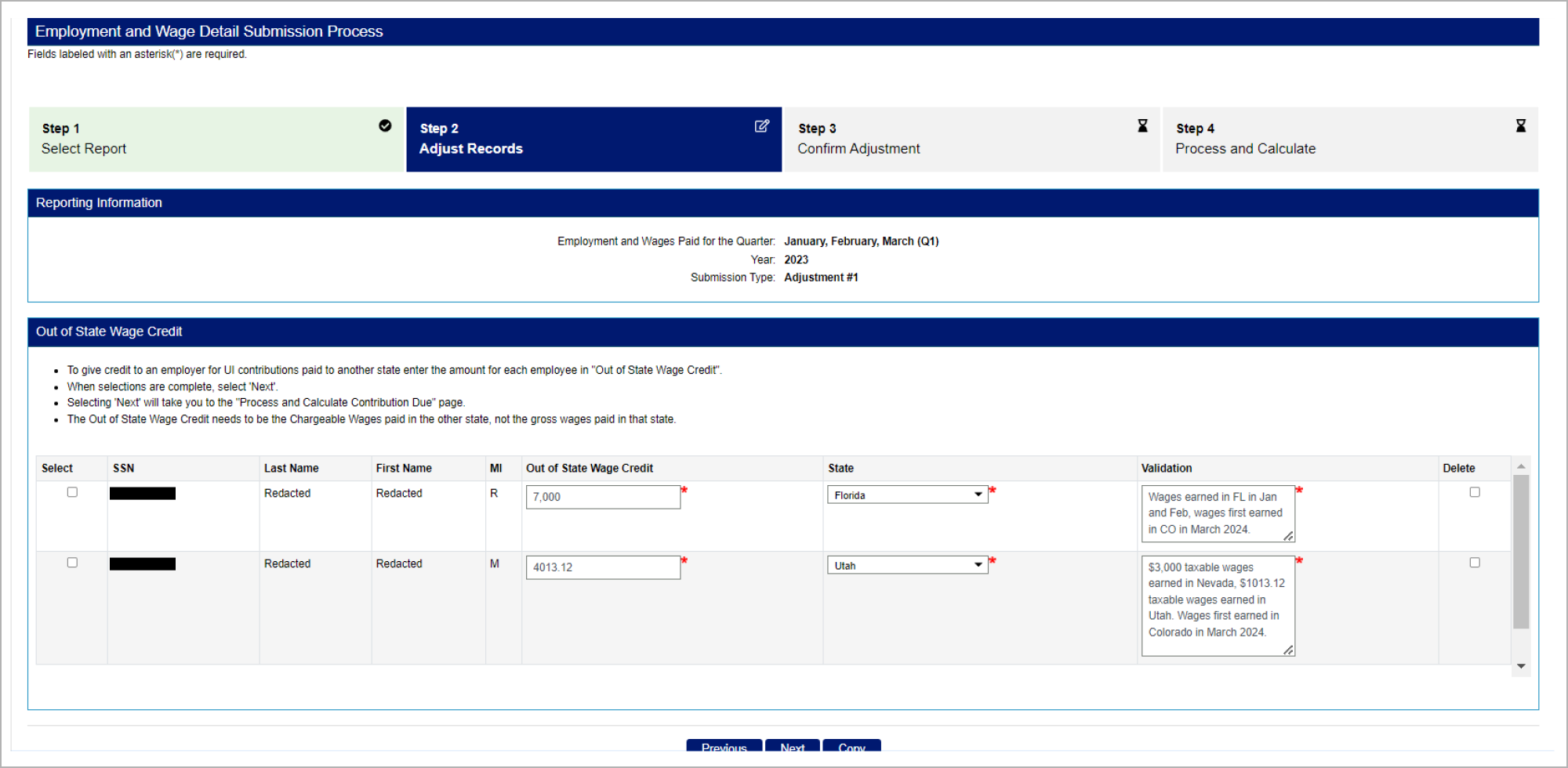
Step 4. Confirm the Out-of-State Wage Credits Submission
- Review the information on the “Employment and Wage Detail Submission Process” screen.
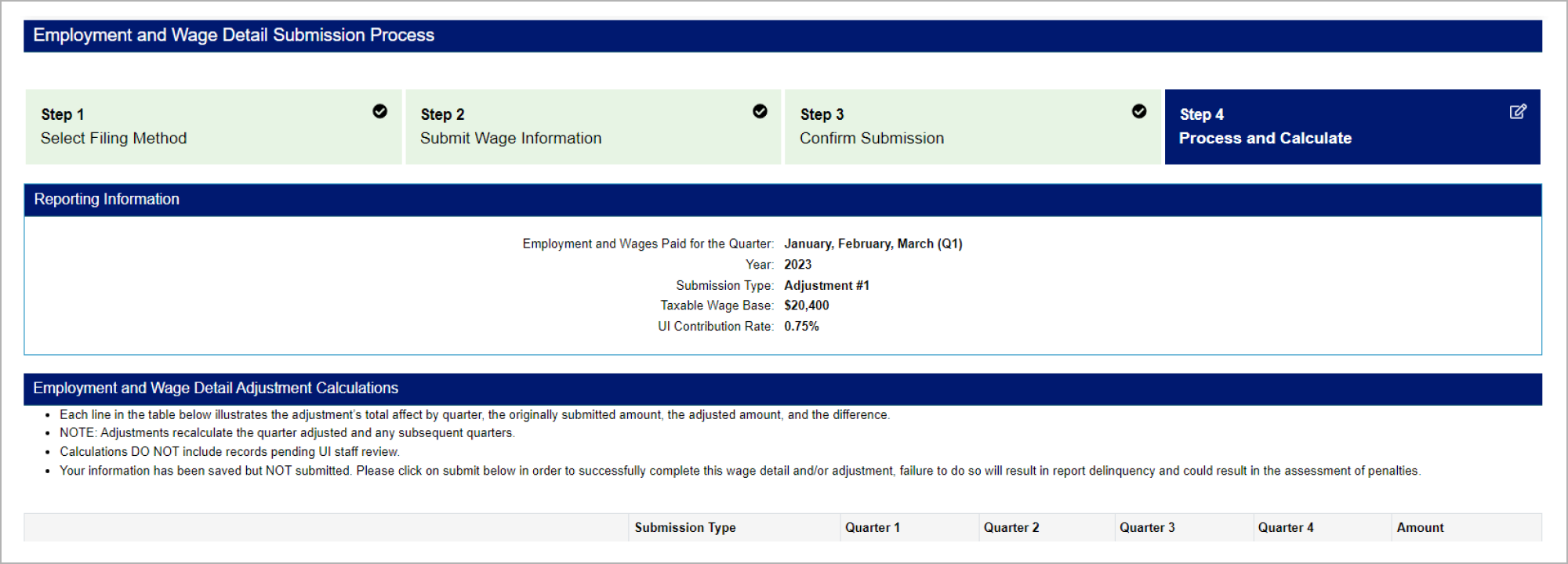
- Click “Submit” to submit the out-of-state wage credit adjustment(s).
- Alternatively, users can click “Save and Exit” to save the adjustment data entered and complete the submission at a later time.
- Note: The “Save and Exit” option will not complete your submission.

A confirmation screen shows the request for out-of-state wage credits has been submitted for staff review. Users may return to the Employer Home page once the request has been submitted successfully.
Alternatively, users can:
- Click “Submit New Adjustment” to enter another out-of-state wage credit.
- Click “Submit New Wage Record” to submit a new wage detail record.
- Click “Make Payment” to make a payment.
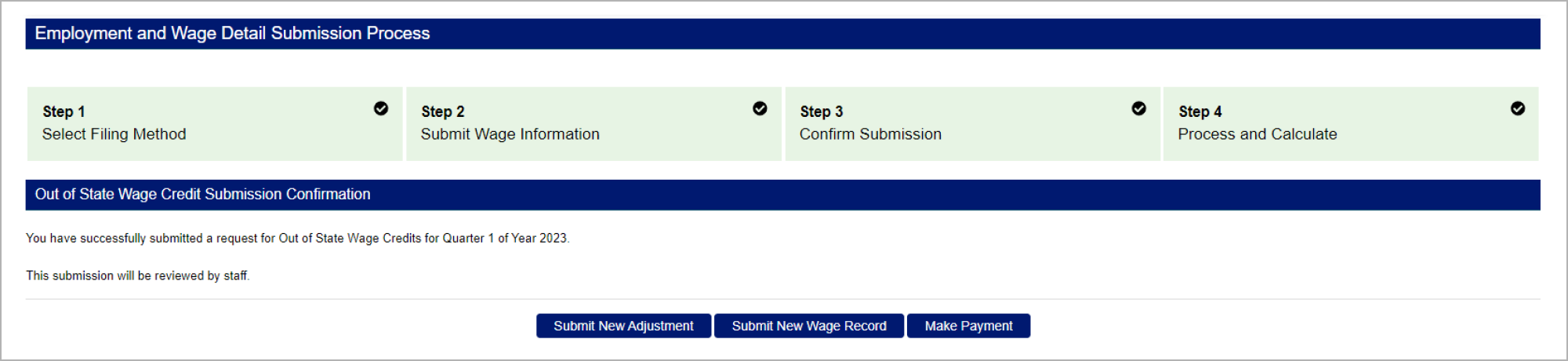
Viewing Out-of-State Wage Credits
Step 1. Access Out-of-State Wage Credit History
- Click the “Employment and Wage Detail Reporting Home” tab in the left navigation menu of the Employer Home page.
- Click the “View Out-of-State Wage Credit History” tab in the left navigation menu.
- Enter the search criteria in the fields provided.
- Users can search for out-of-state wage credits by individual employees (using SSN information or first/last name), or by wage reports (using year and quarter).
- Click “Search” to see results of pending and approved out-of-state wage credits in the employer account based on the search criteria.
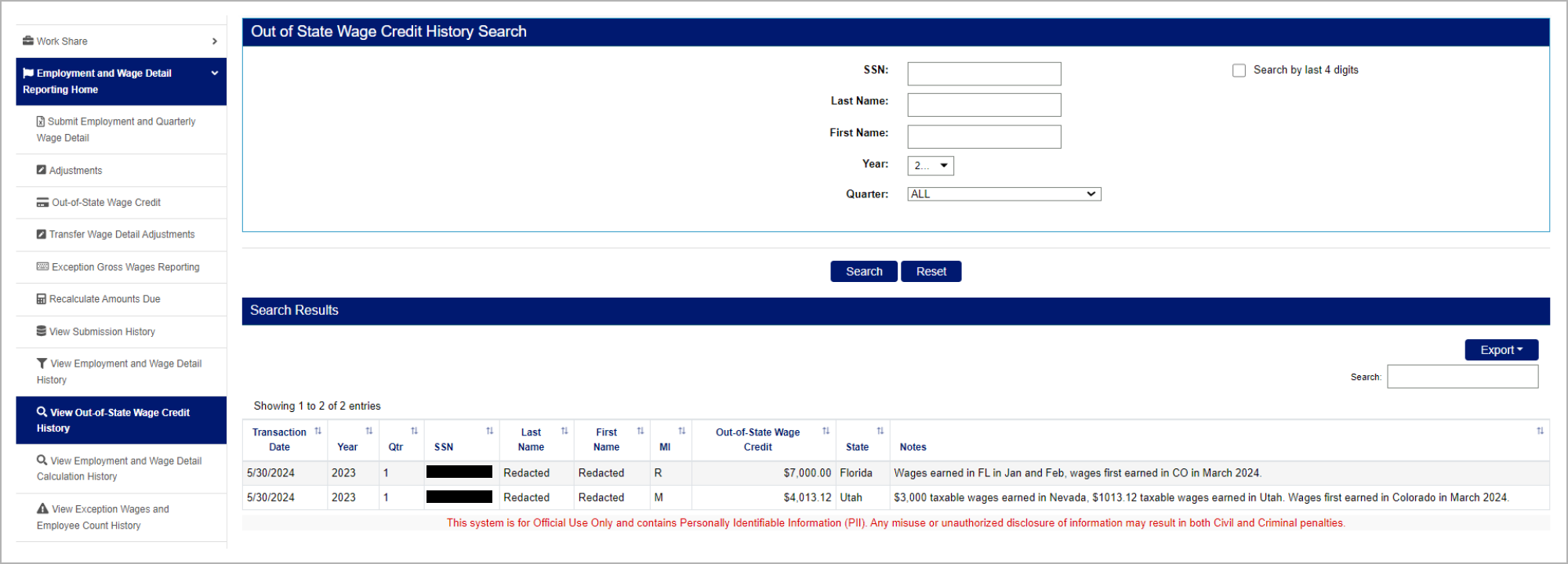
Step 2. Confirm Out-of-State Wage Credit Approvals
- Click the “View Submission History” tab in the left navigation menu.
- Enter the search criteria for the related submission.
- Click “Search”.
- Review the information in the “Status” column.
- “Submitted” status means the adjustment has been submitted and accepted by the system.
- “In Review” status means the adjustment has been submitted and is awaiting approval.
- “Pending” status means the adjustment has not been fully completed or submitted.
- “Overwritten/Merged” status means another submission has been replaced, or the updated submissions have been merged.
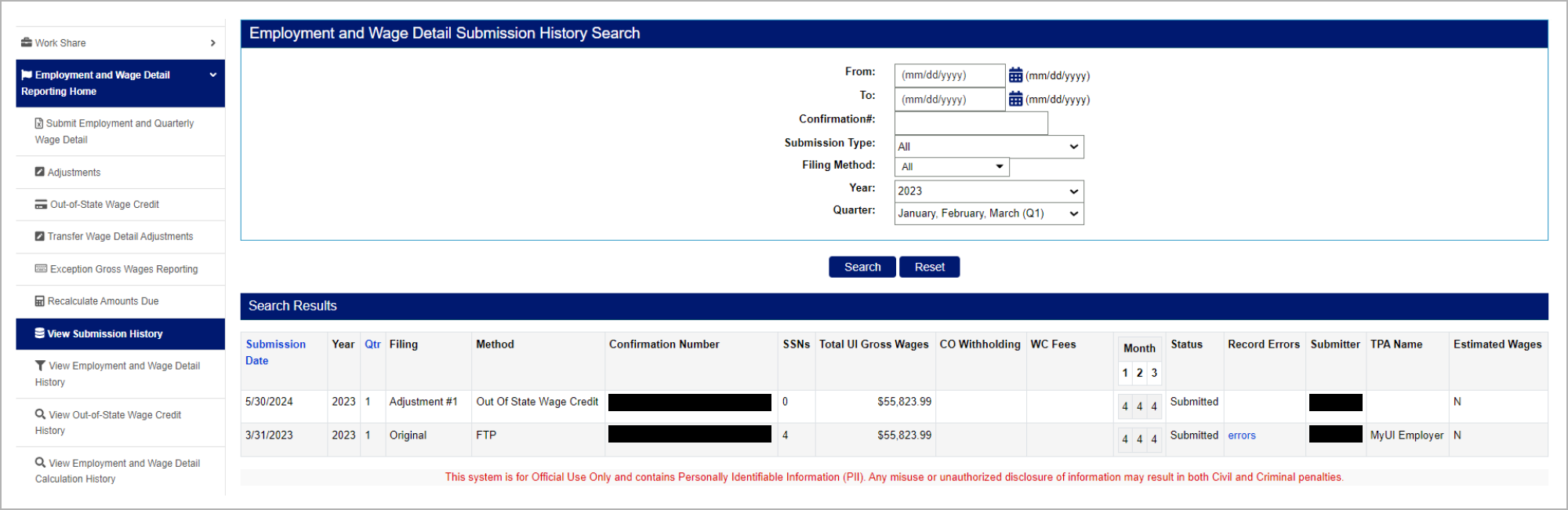
Removing & Editing Out-of-State Wage Credits
Step 1. Access Submitted Out-of-State Wage Credits
- Click the “Employment and Wage Detail Reporting Home” tab in the left navigation menu of the Employer Home page.
- Click the “Out-of-State Wage Credit” tab in the left navigation menu.
- Enter the year and quarter during which the employee with out-of-state wages first earned wages in Colorado using the dropdown menus.
- Click “Search”.
- Alternatively, users may search by the default search criteria of current year and all quarters, select the related quarter from the default search results and click “Next” to continue.
- Select the related file in the search results.
- Click “Next”.
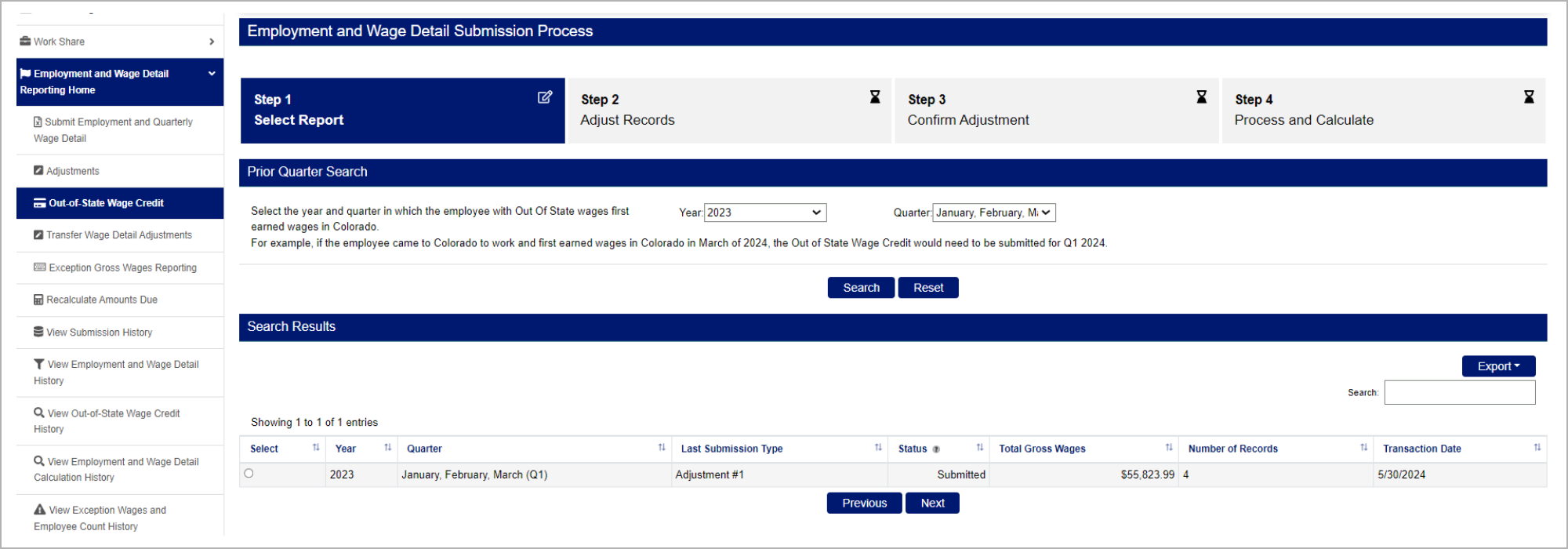
Step 2. Select Records to Remove or Adjust
- Select the records to be adjusted with the checkboxes in the “Adjust” column.
- Click “Next”.
- View the selected records shown with the previously-entered data.

Remove or Adjust Out-of-State Wage Credits
Removing out-of-state wage credits:
- Select the checkbox in the “Delete” column next to the related record.
- Enter reasoning for the removal in the required validation box.
- Click “Next”.
Adjusting Out-of-State Wage Credits
- Enter the correct amount in the Out-of-State Wage Credit column next to the related record.
- Update the breakdown information in the required validation box.
- Click “Next”.
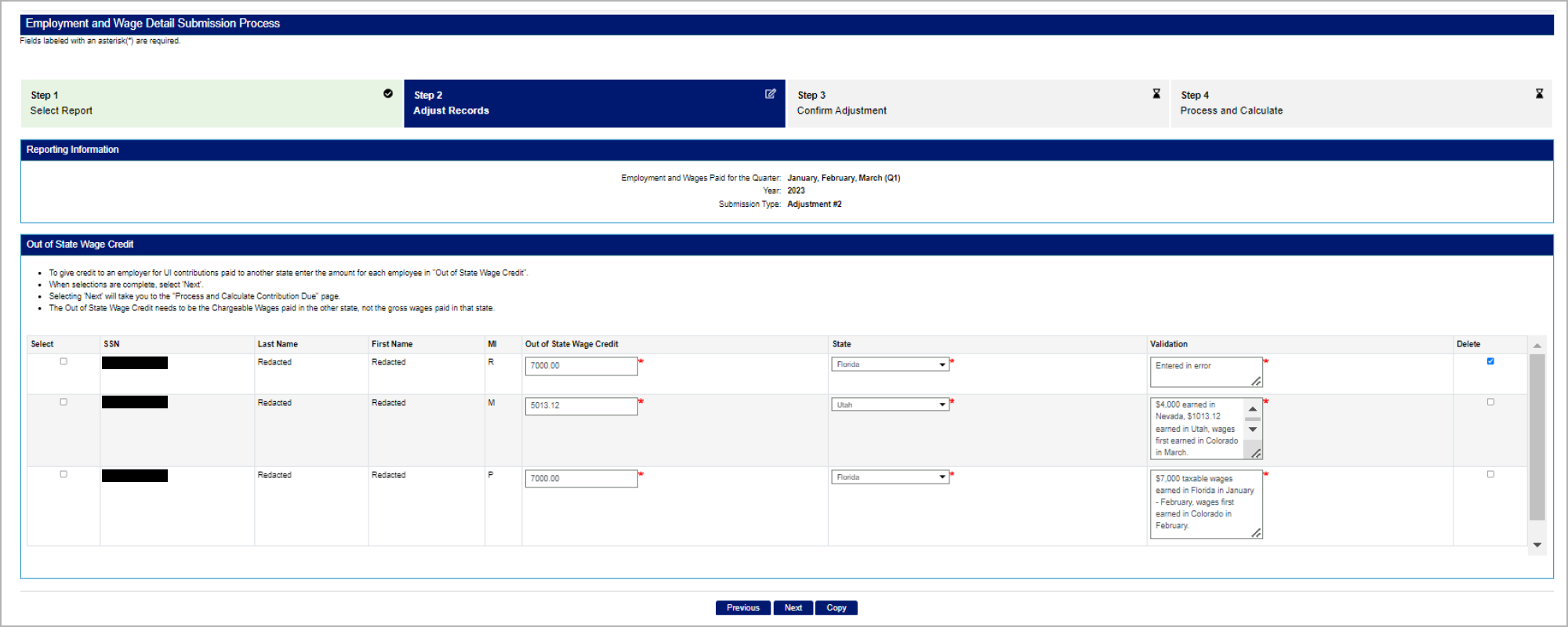
Step 3. Confirm Out-of-State Wage Credit Removal & Adjustment
- Review the information on the “Employment and Wage Detail Submission Process” screen.
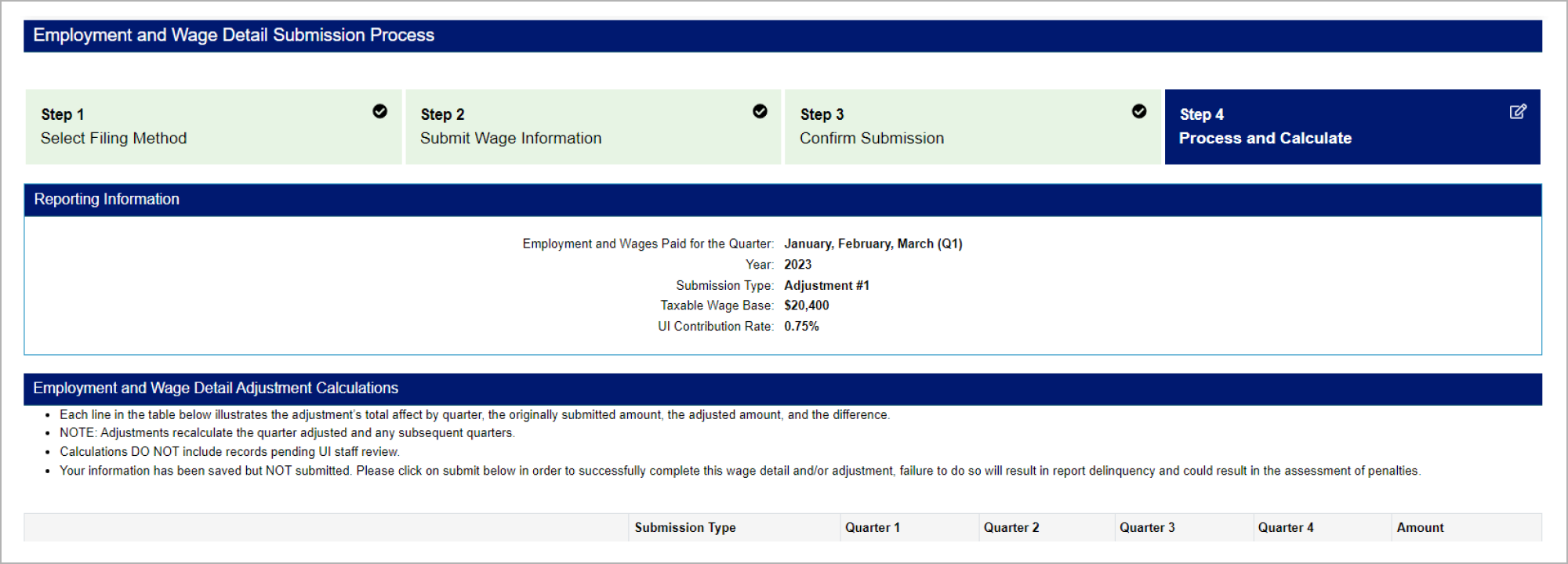
- Click “Submit” to submit the out-of-state wage credit adjustment(s).
- Alternatively, users can click “Save and Exit” to save the adjustment data entered and complete the submission at a later time.
- Note: The “Save and Exit” option will not complete your submission.
