Employers are able to protest benefit charges and rates in MyUI Employer+, as well as submit an appeal on a determination.
Protesting Benefits Charges and Rates
Step 1. Access Account Maintenance Tools
- Login to your MyUI Employer+ account.
- Click the “Account Maintenance” tab in the left-hand navigation menu.
- Click the “Protest/Appeals Request” subtab.
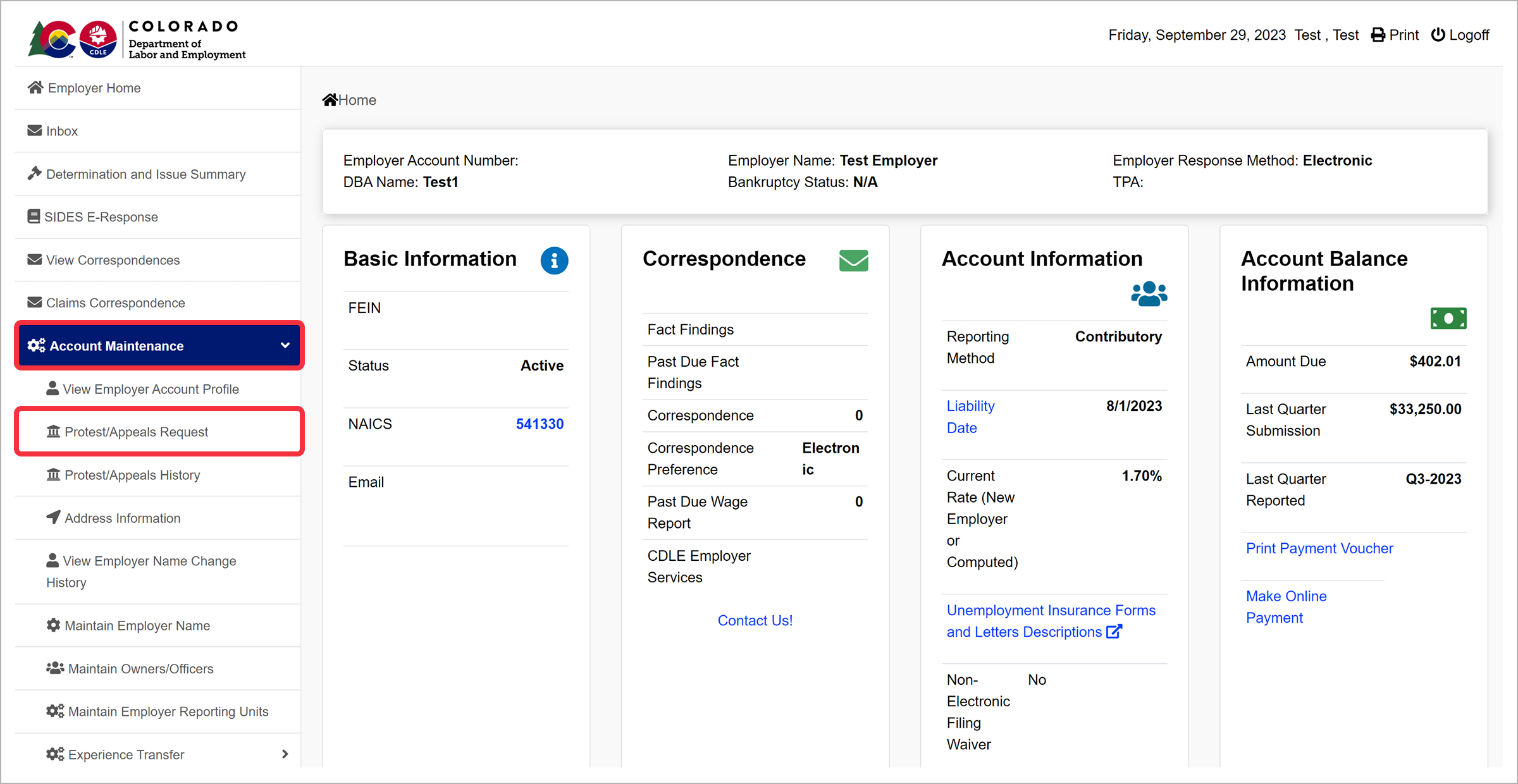
Step 2. Locate Document ID Number
You will need to enter the Document ID number attached to the Rate Notice, Charge Statement, or Determination you are protesting or appealing. Document ID numbers can be found using the Correspondence Search function inside MyUI Employer+.
- Enter the Document ID Number in the field provided.
- Click “Next”.
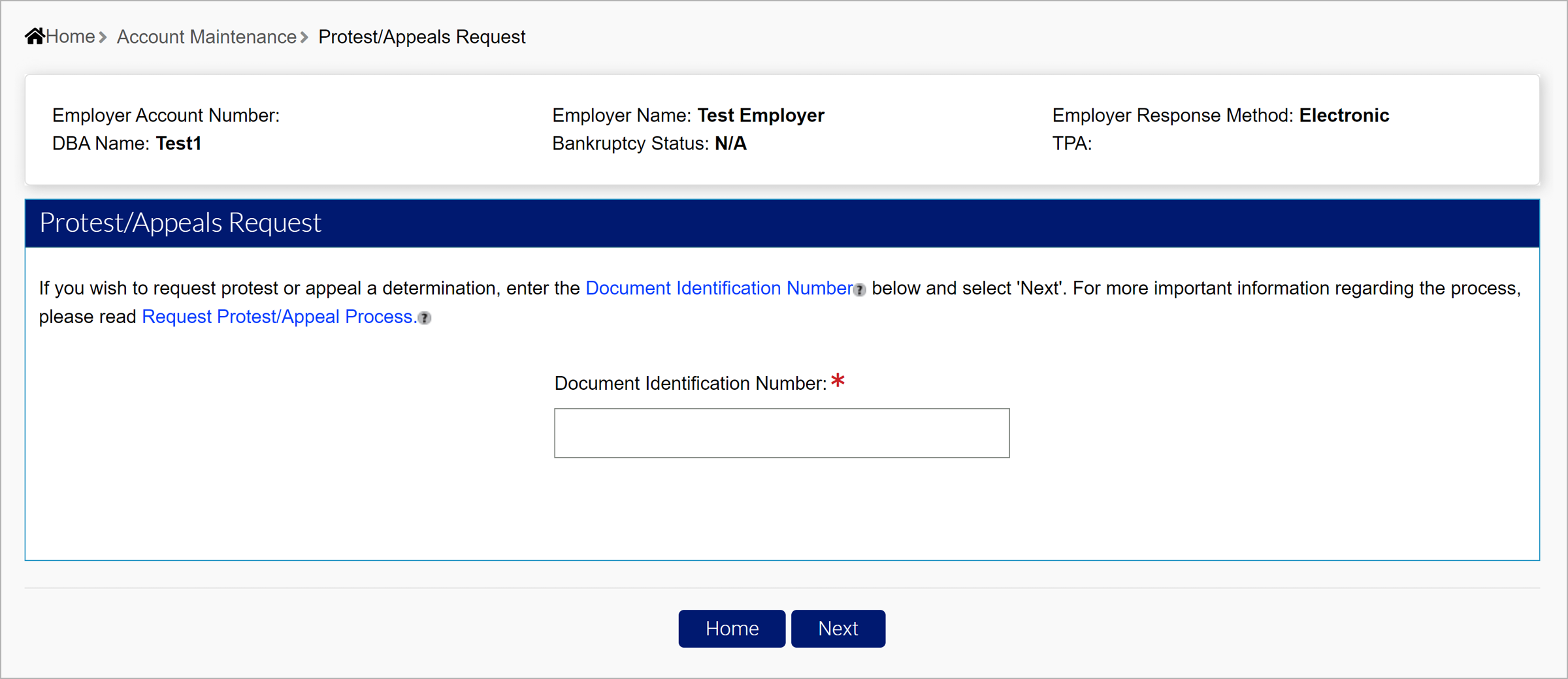
Depending on the type of protest or appeal, you may be asked to enter additional information and provide relevant documentation to support your position.
Step 3. Support Your Protest or Appeal
Depending on the type of protest or appeal you are requesting, you will be asked to provide detailed information as to why you are seeking the request. You may also be asked to provide any additional facts or evidence you intend to raise in support of your position. Be very specific and include all information you feel is relevant. You may be contacted for more information regarding your request during the review process as well.
- Provide supporting information and documentation as requested.
Step 4. Submit Your Request
Once all required information has been entered and supporting documentation has been provided, you will be directed to a confirmation page to submit your request.
- Review the information displayed on the confirmation page and submit your protest/appeal request.
Step 5. View or Revoke Active Protests and Appeals
Users can view any protests or appeals that are active on the account, and the history of the request.
- Click the “Account Maintenance” tab in the left-hand navigation menu.
- Click the “Protest/Appeals History” subtab.
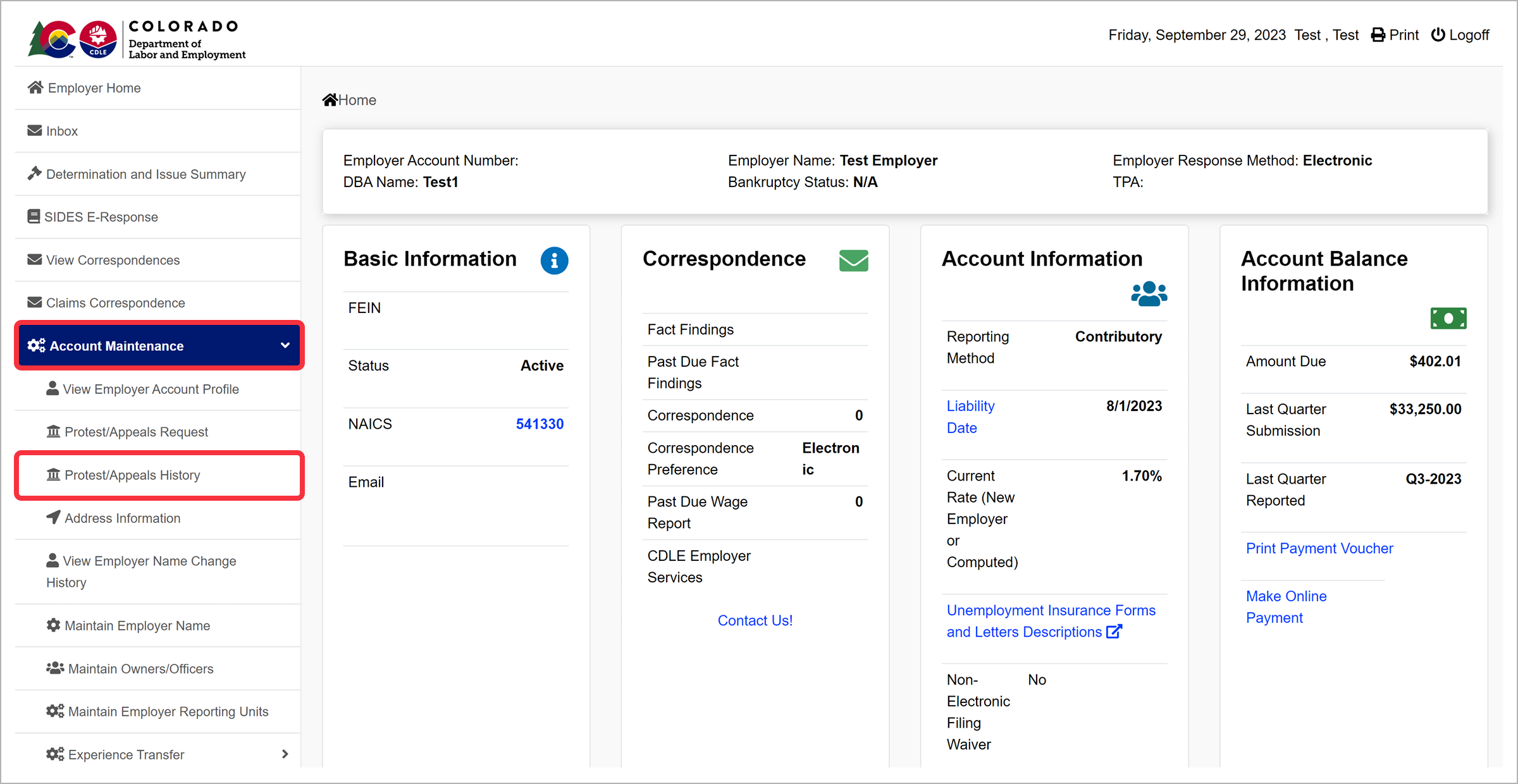
- Click “Revoke” to revoke any request before it is processed.
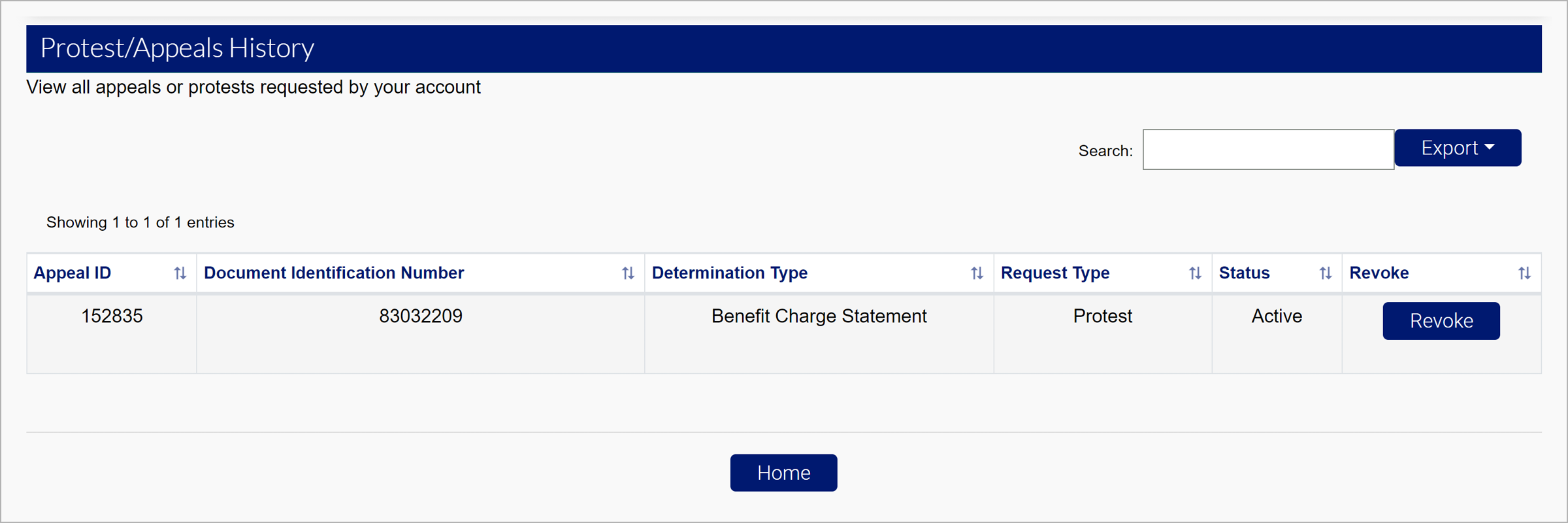
Appealing Determinations
Step 1. Locate Determination/Issue
- Login to your MyUI Employer+ account.
- Click the “Determinations and Issue Summary” tab in the left-hand navigation menu.
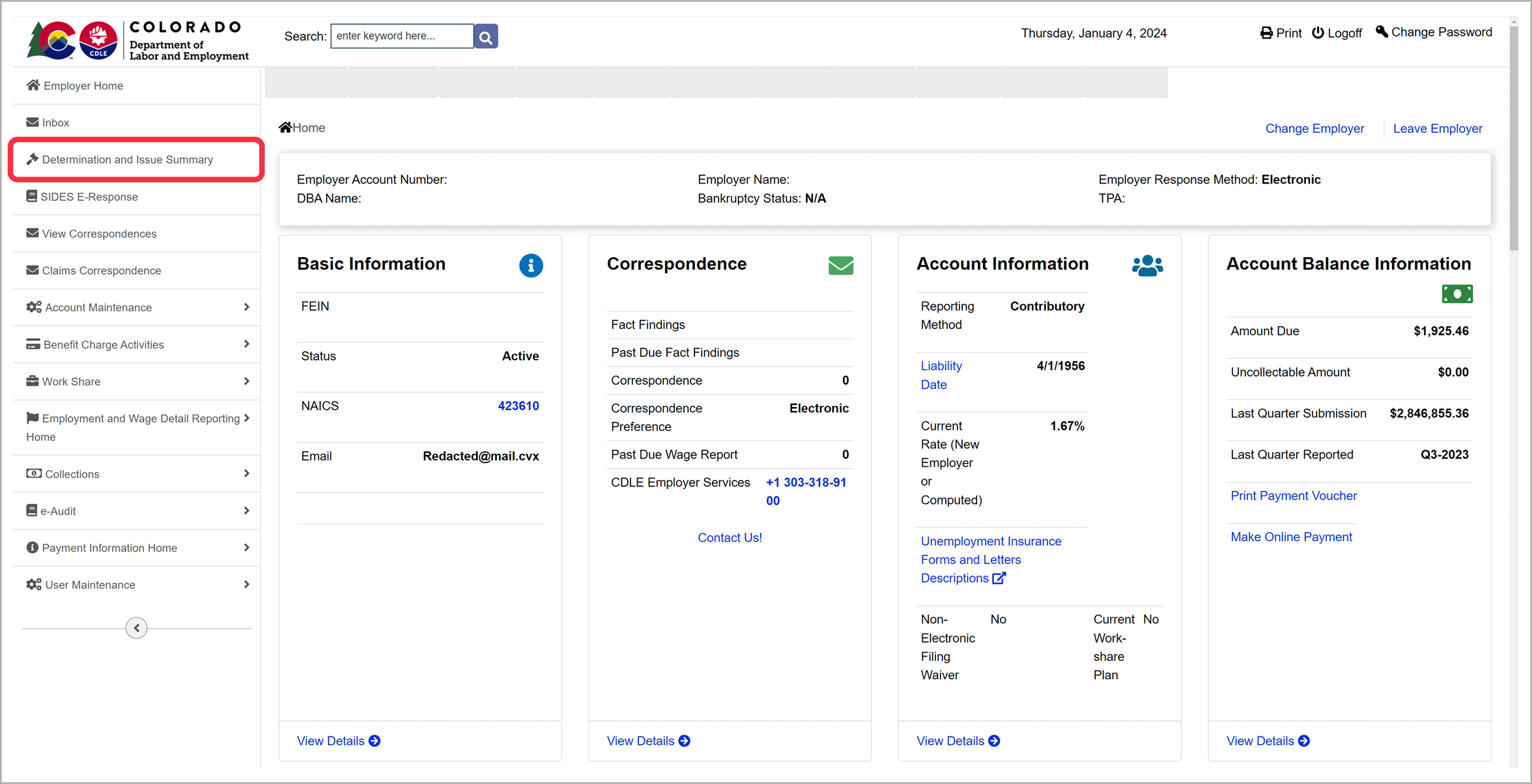
Step 2. Search Determinations, Issues, and Account Notices
- Enter the search criteria in the fields provided, or click "Search" to view all items.
- Click the Issue Identification number hyperlink on the related issue.
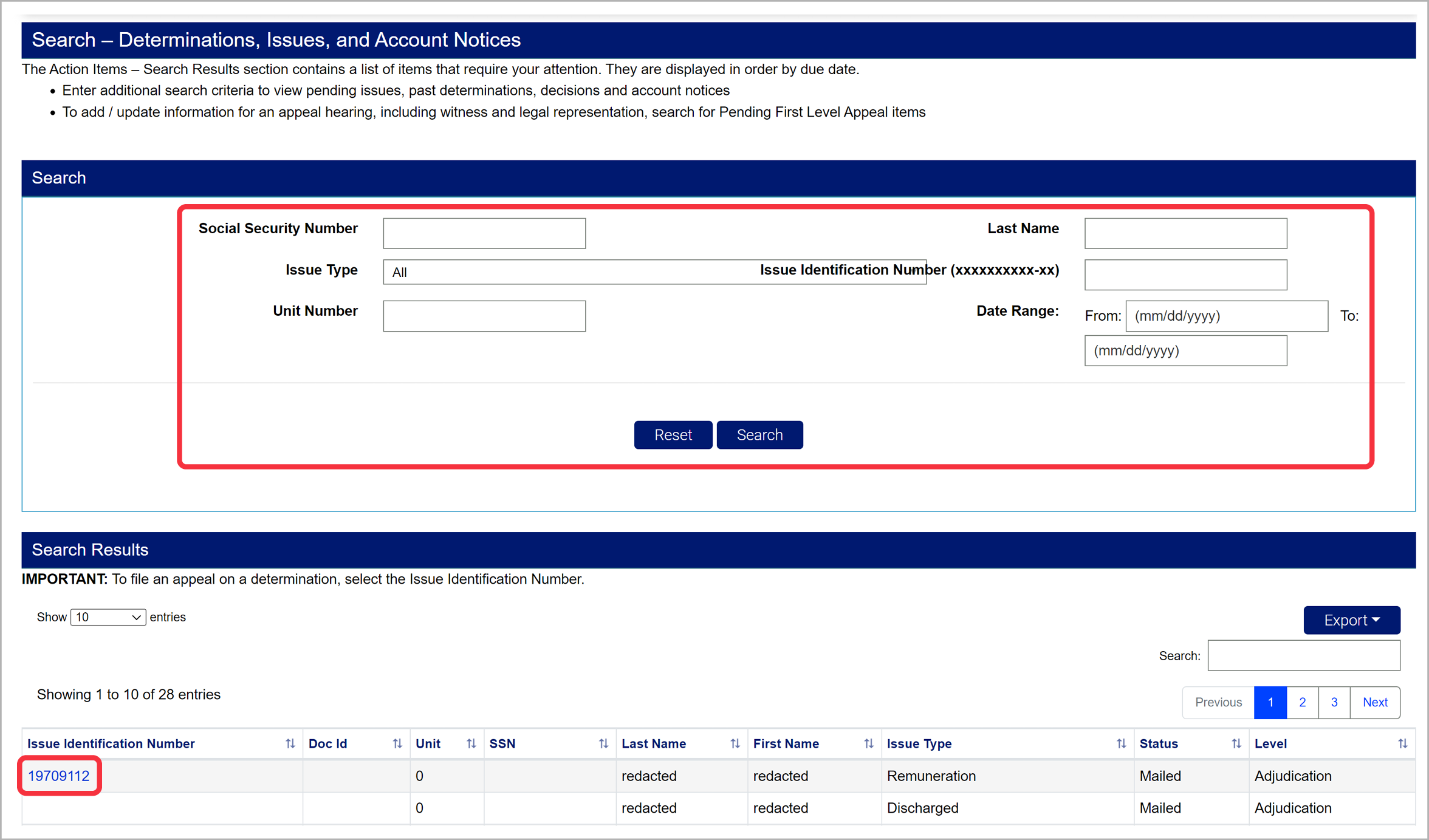
Step 3. View & Appeal Determination
- Click "View Determination" to view the determination.
- Click "File Appeal" to file an appeal of the determination.
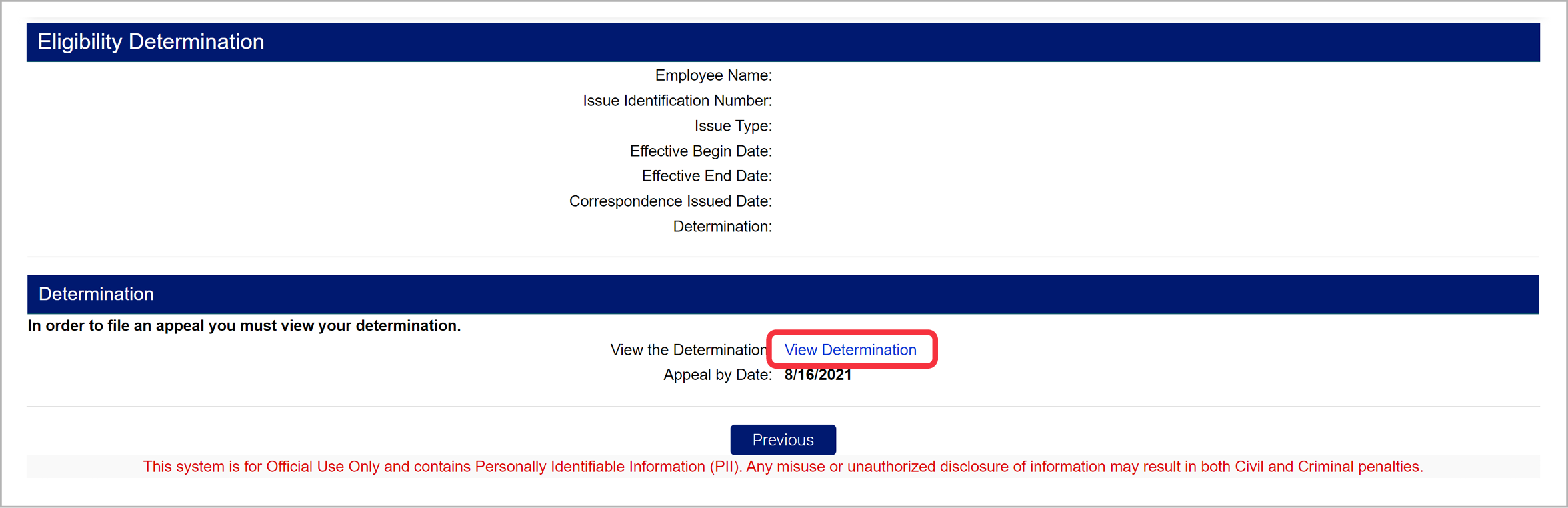
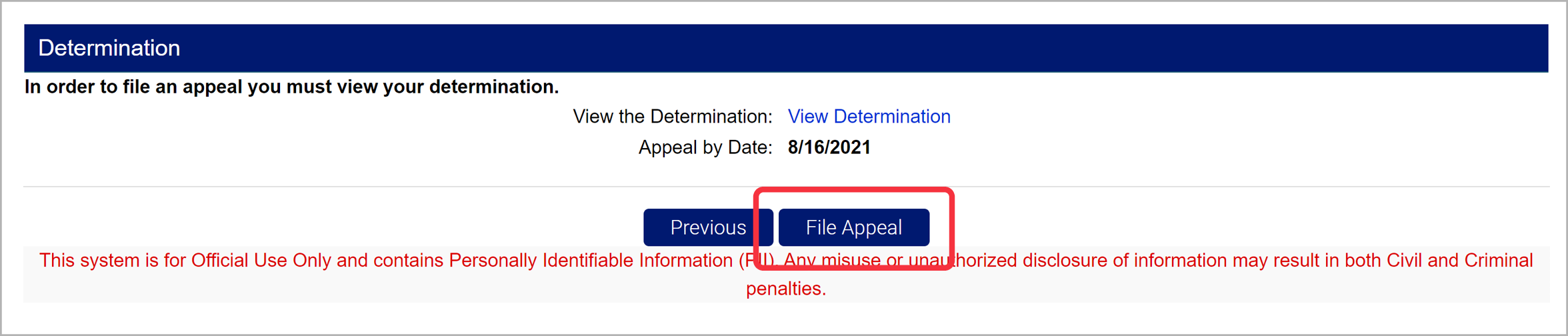
Step 4. Submit Appeal
- Enter the Appeal Date and Appellate information in the fields provided.
- Click "Next".
- Follow the system prompts to complete your appeal submission.
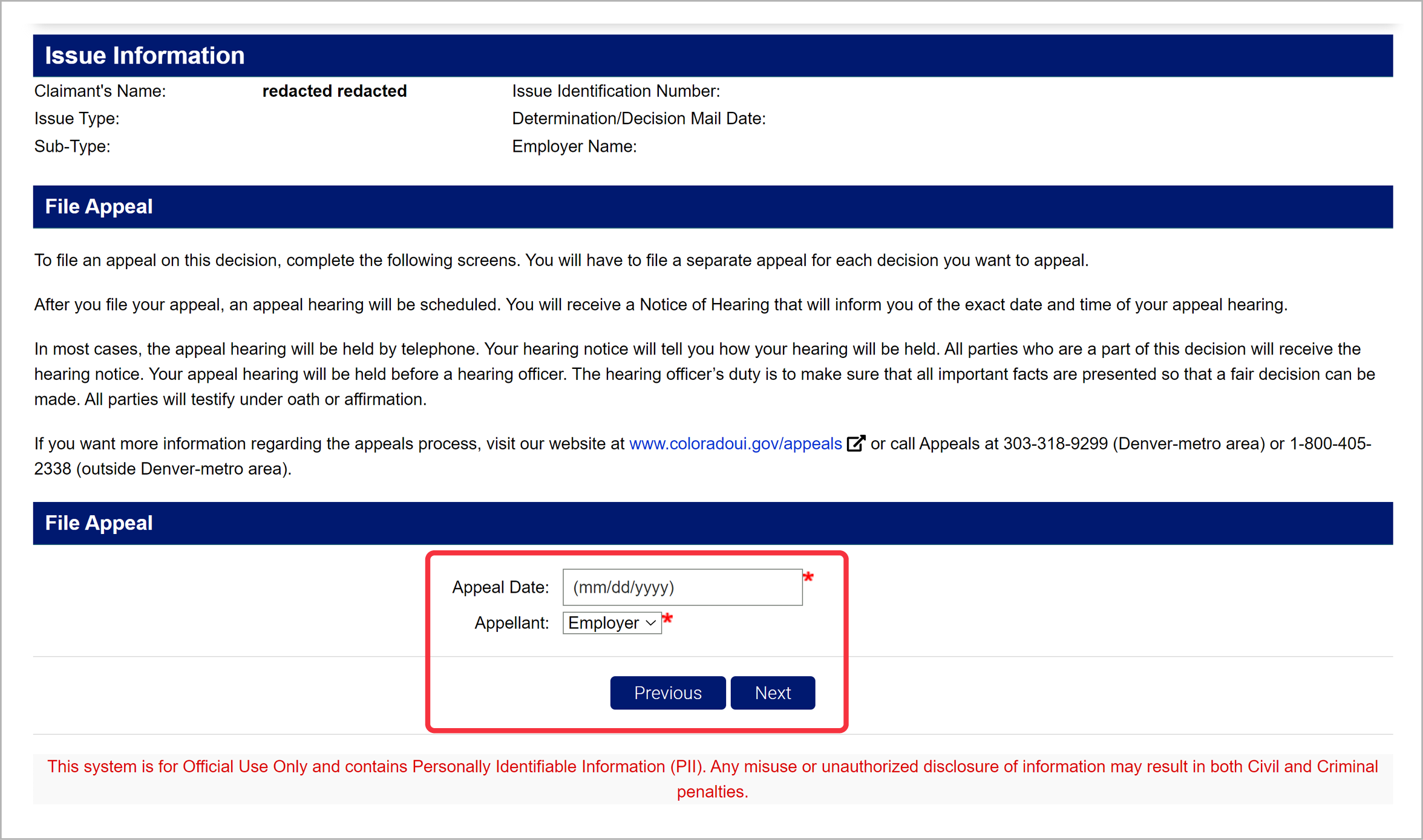
Note: Employers may also submit an appeal request by mail.