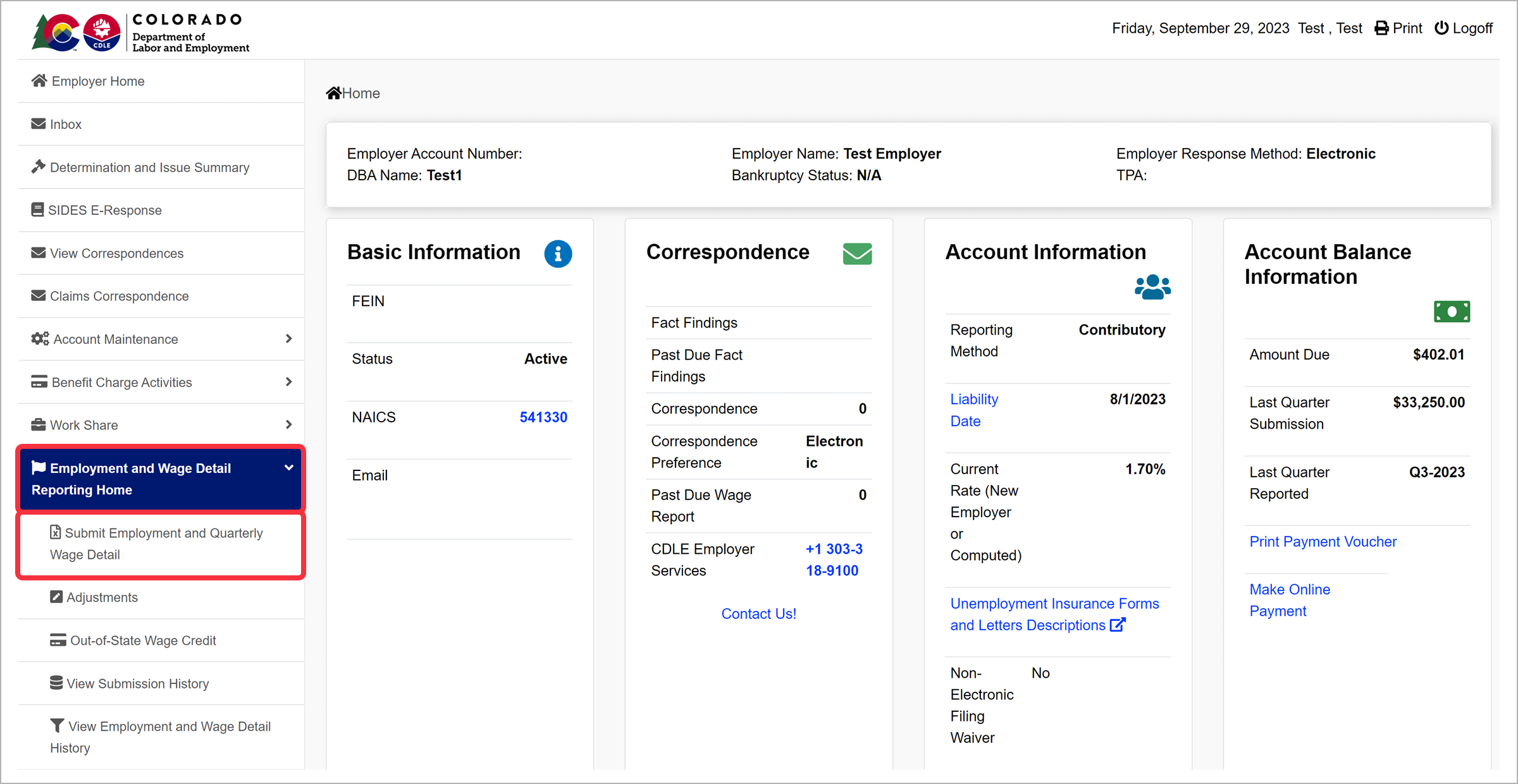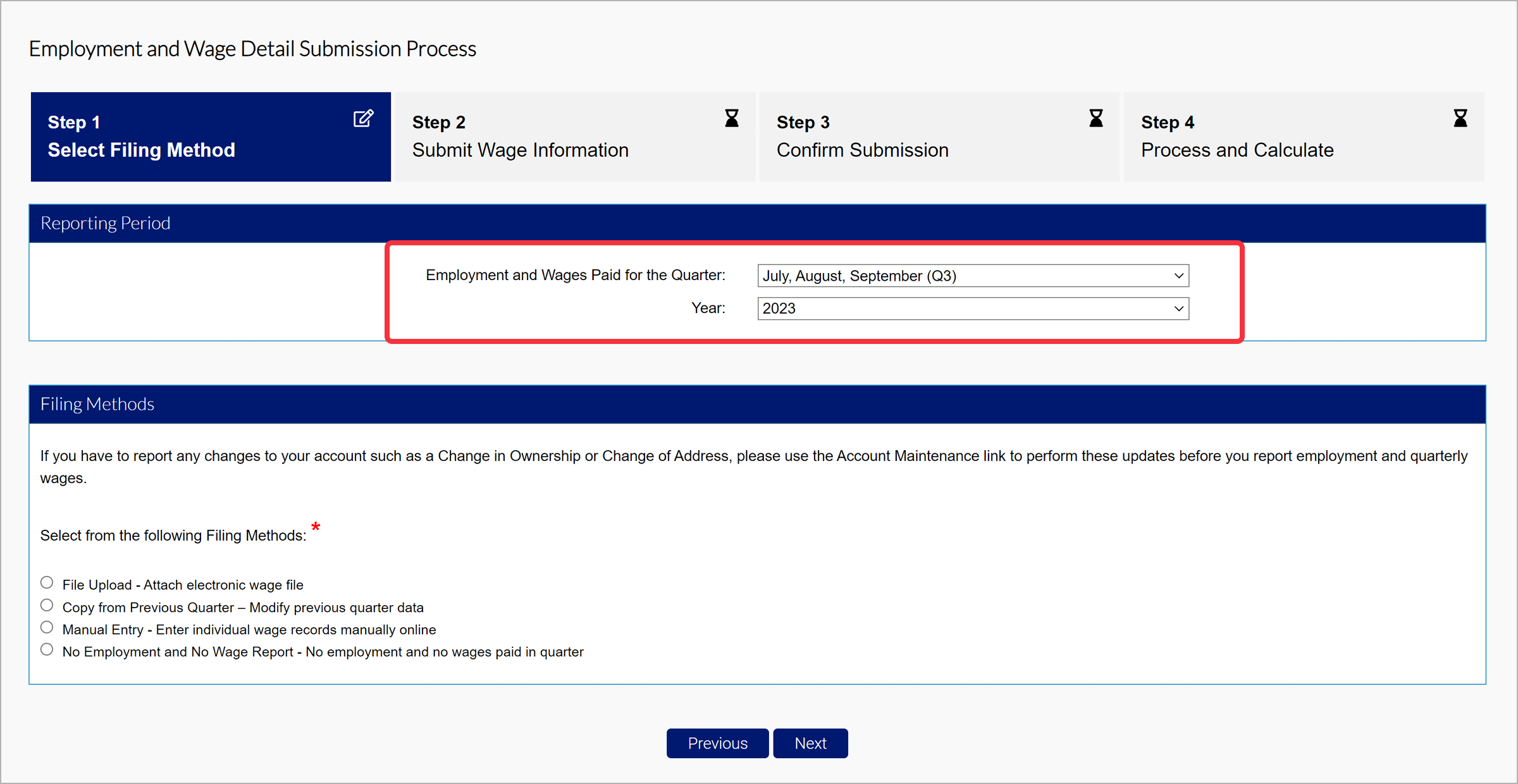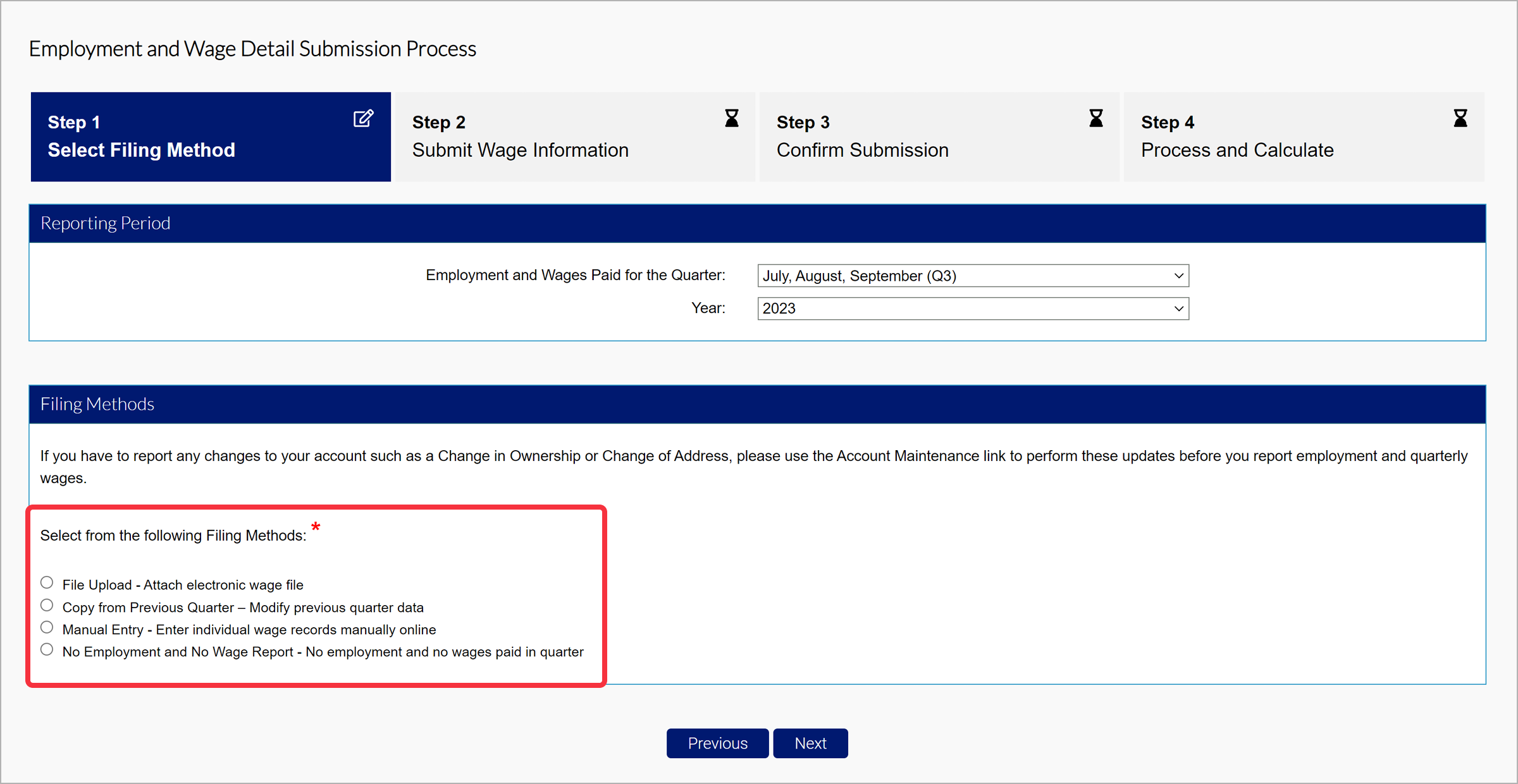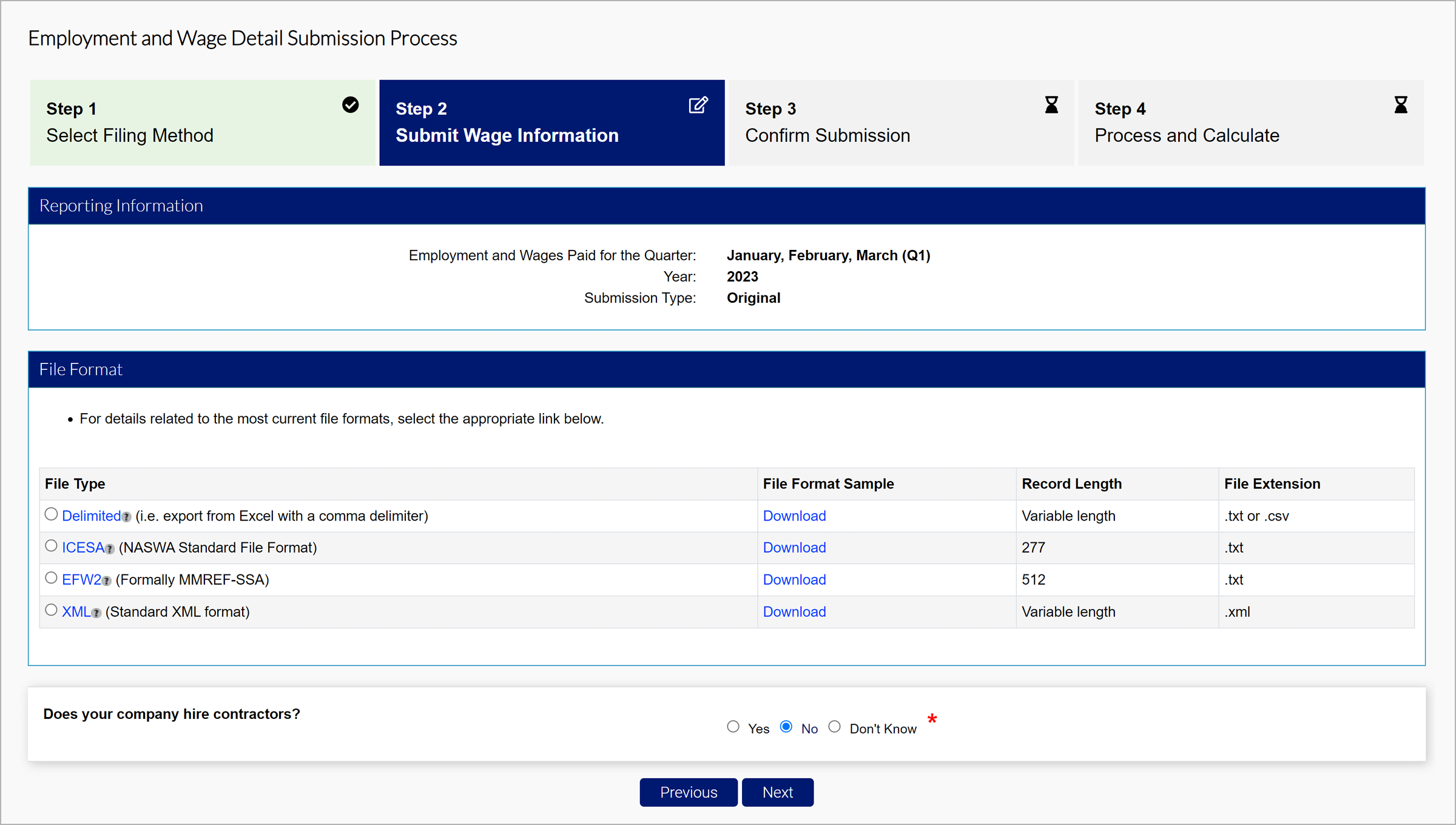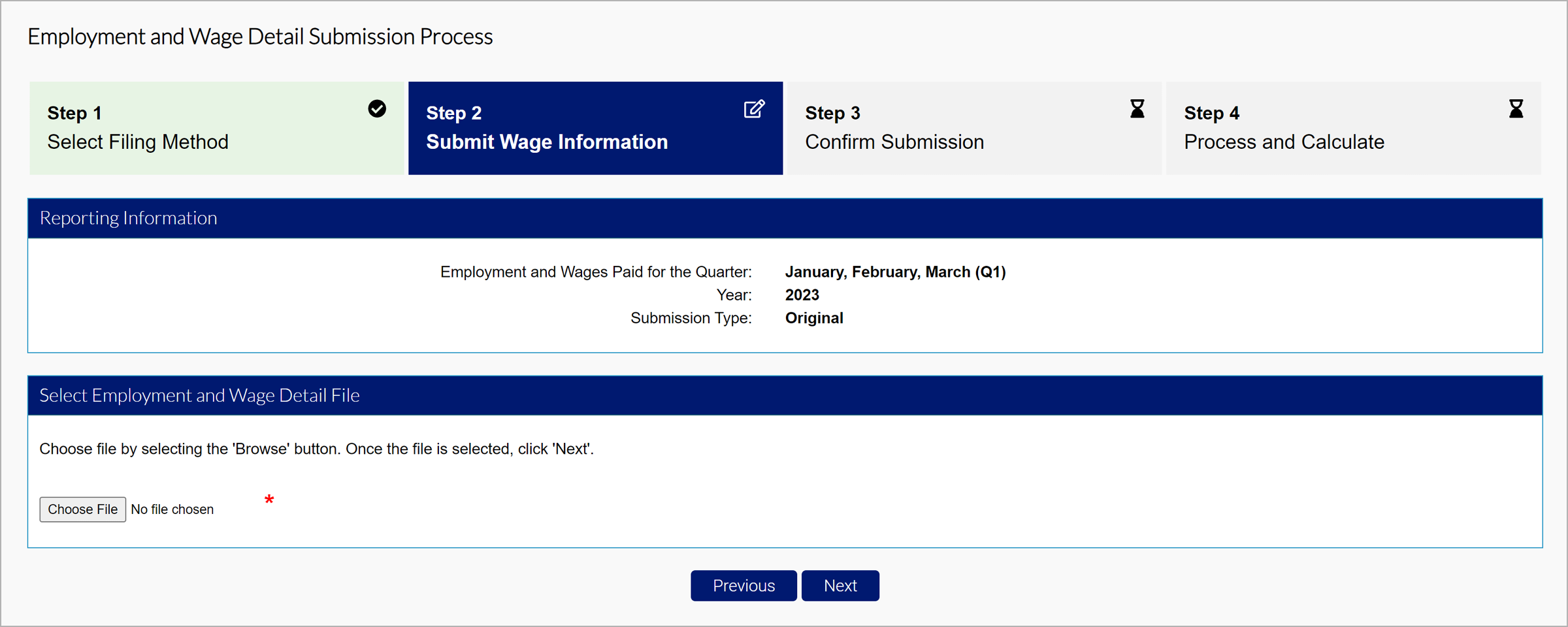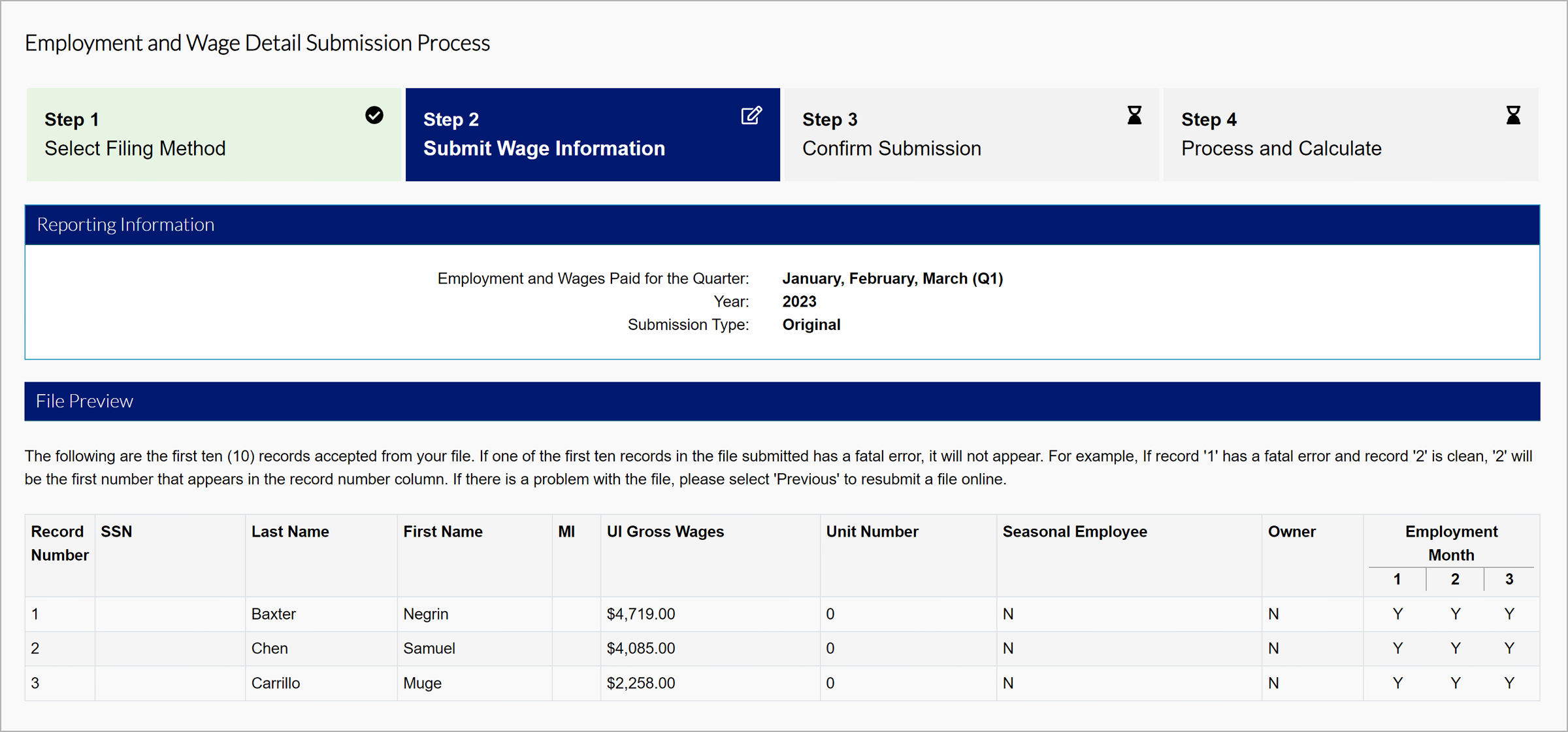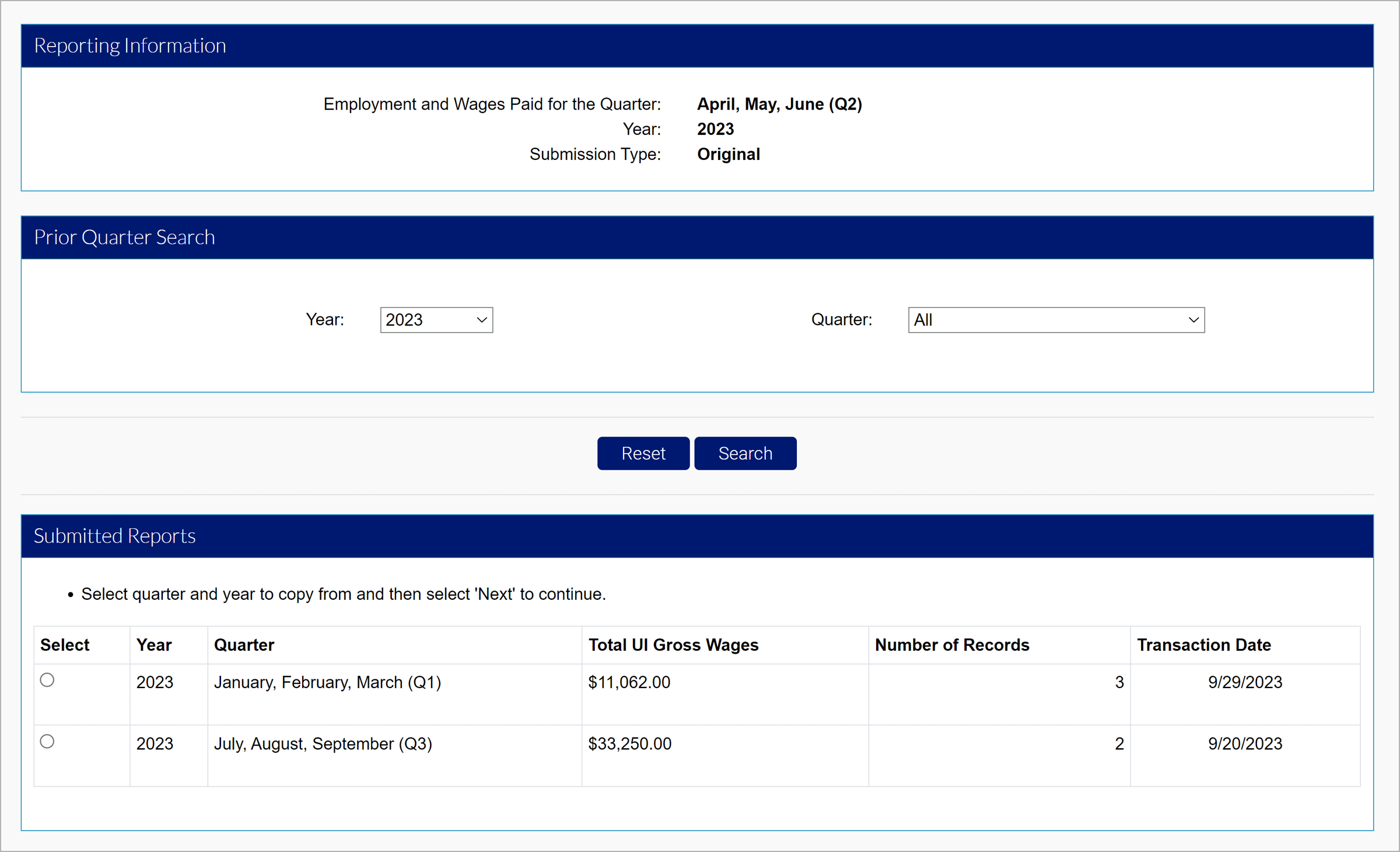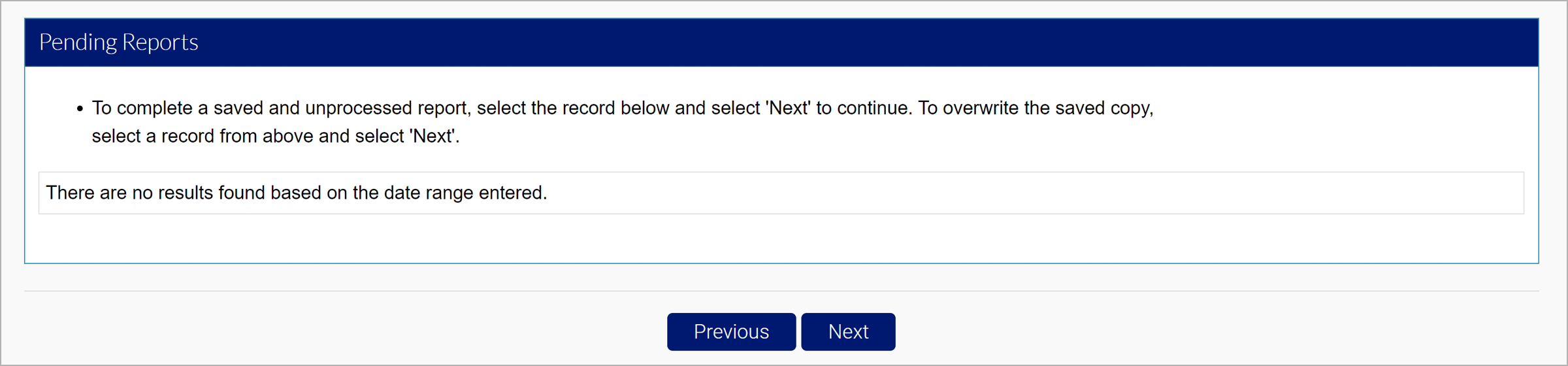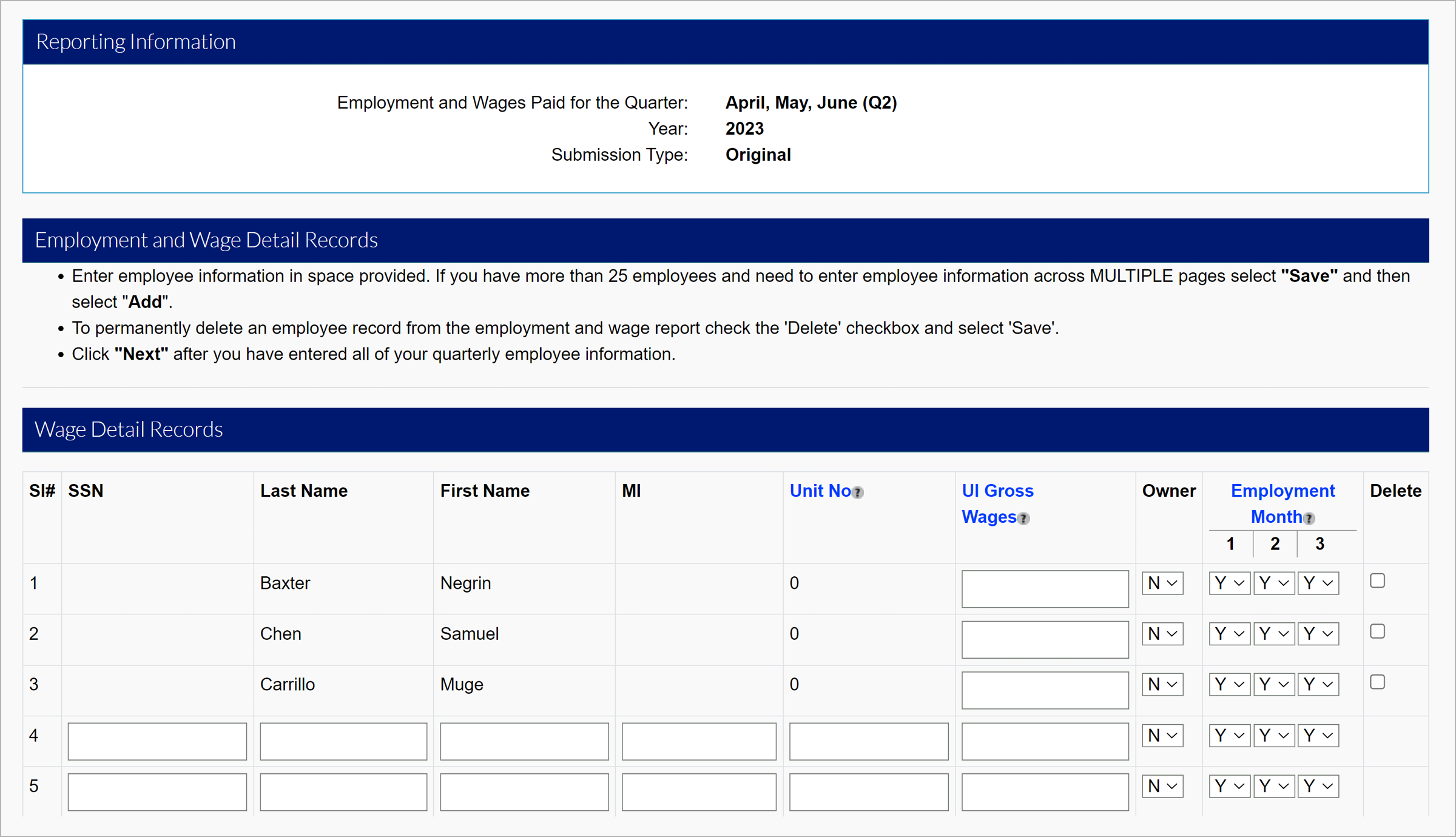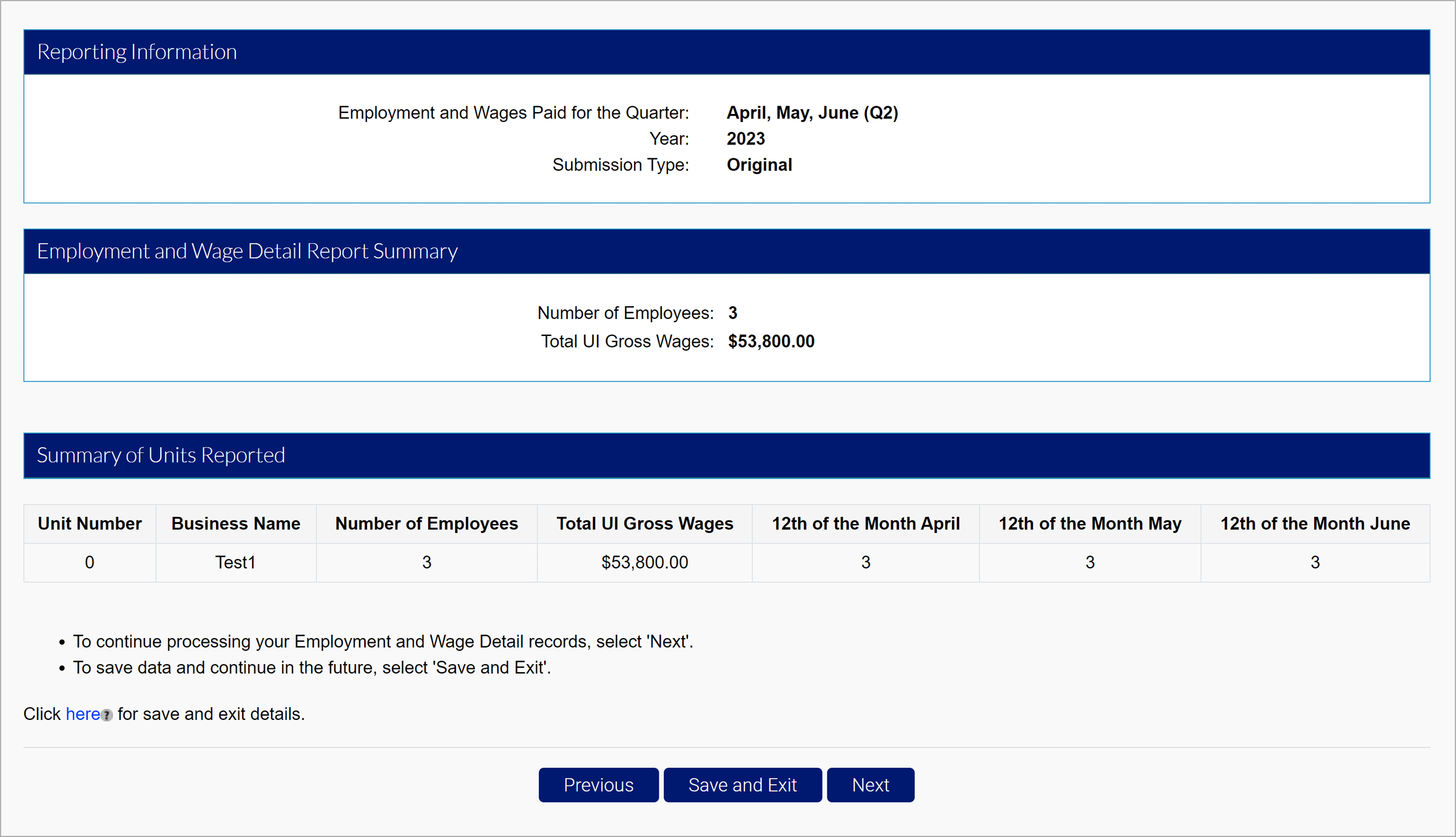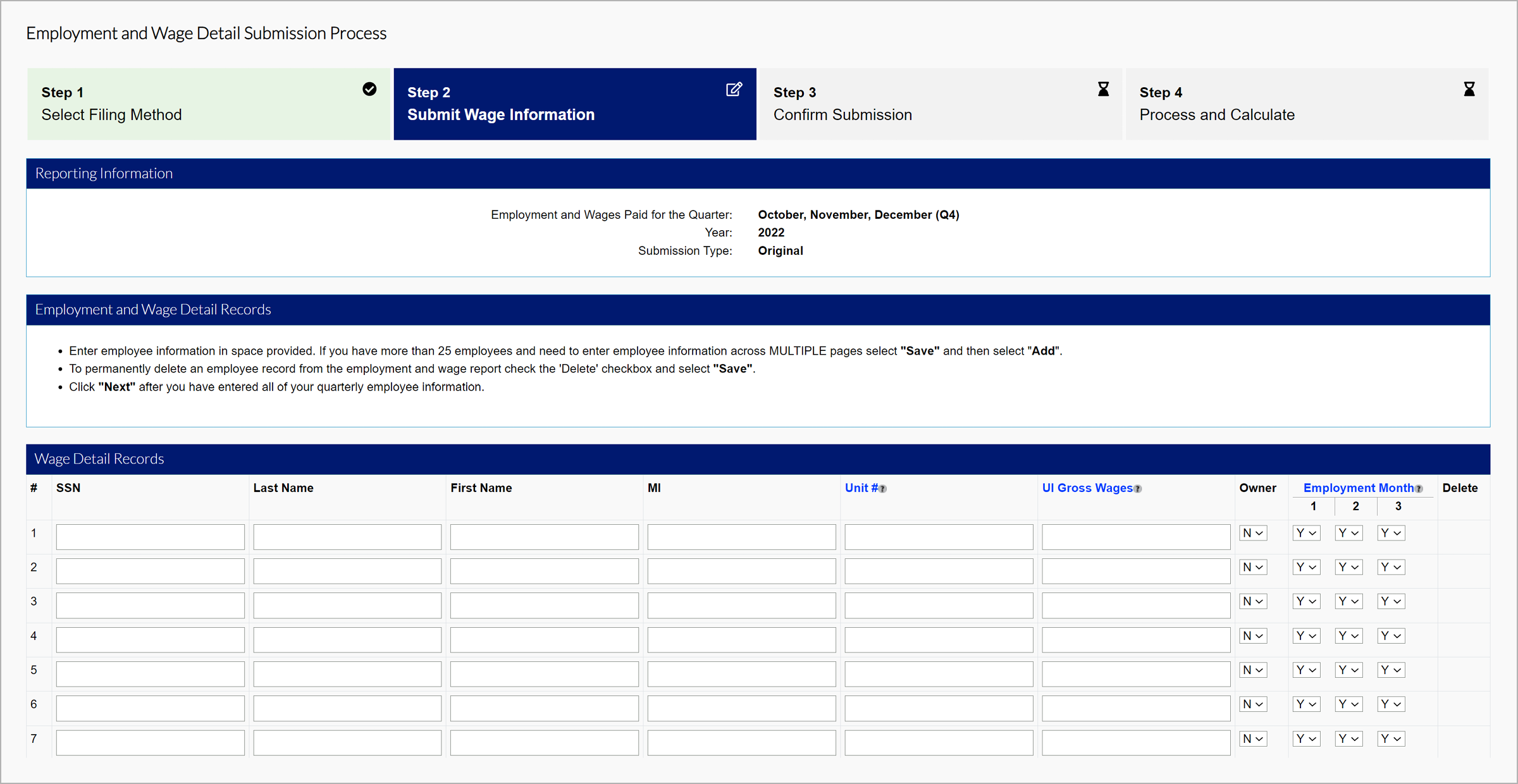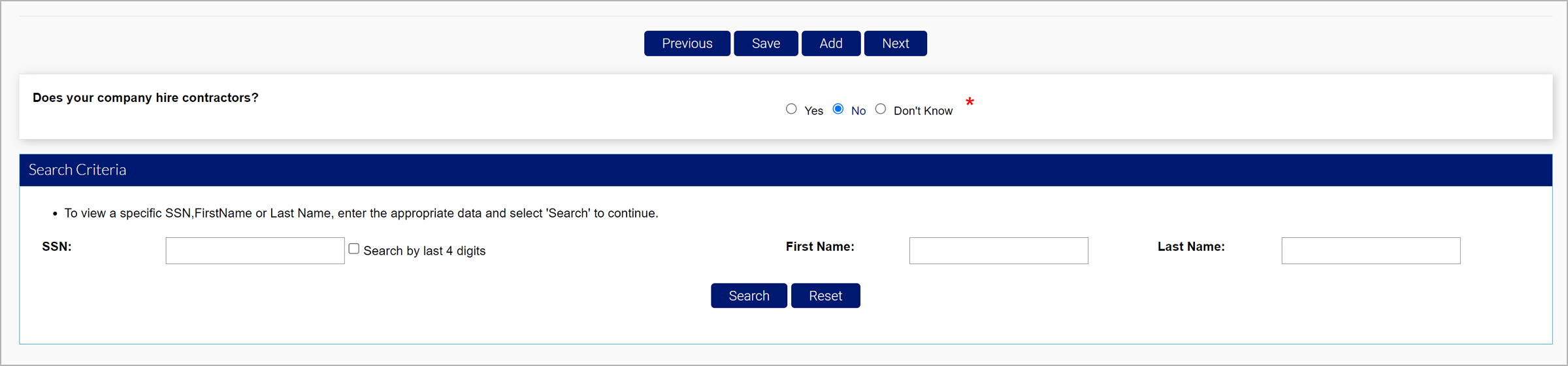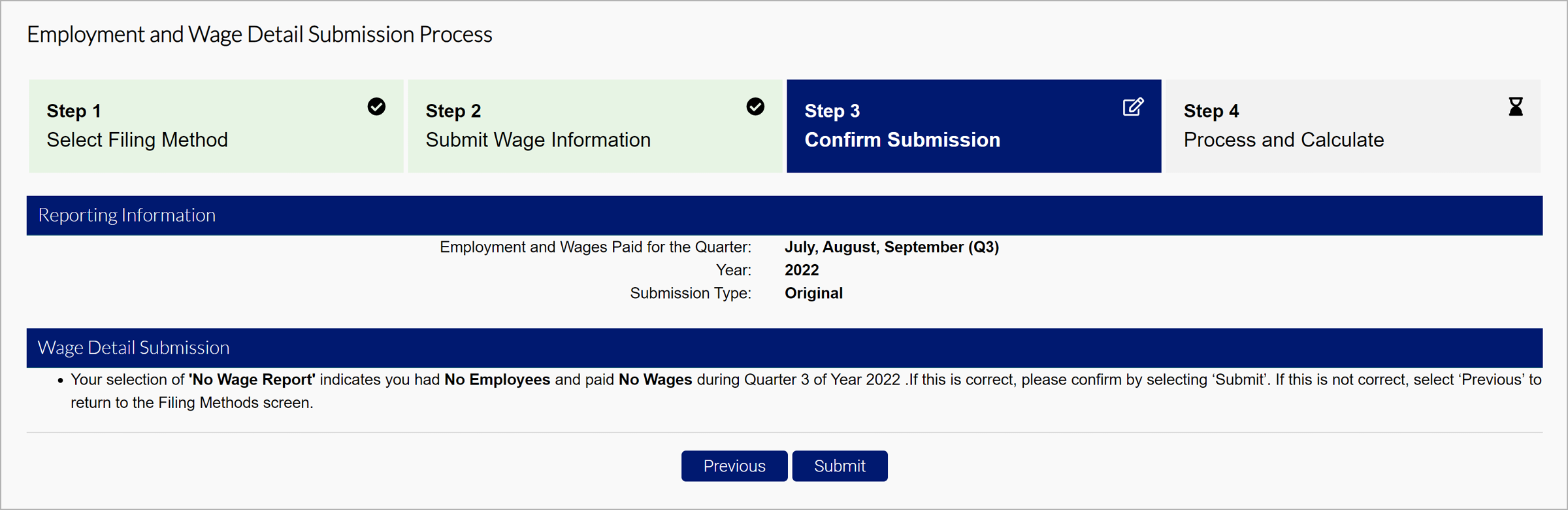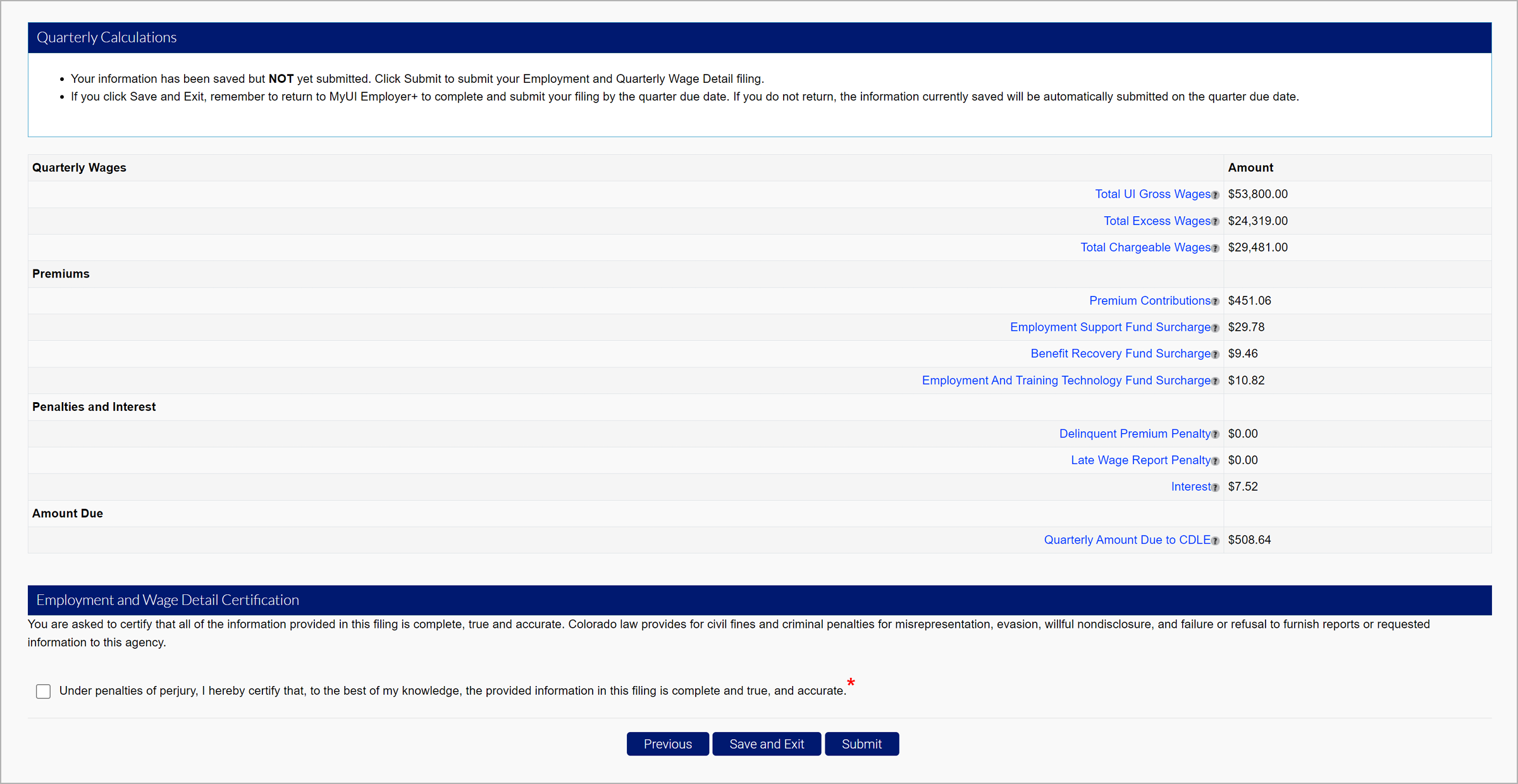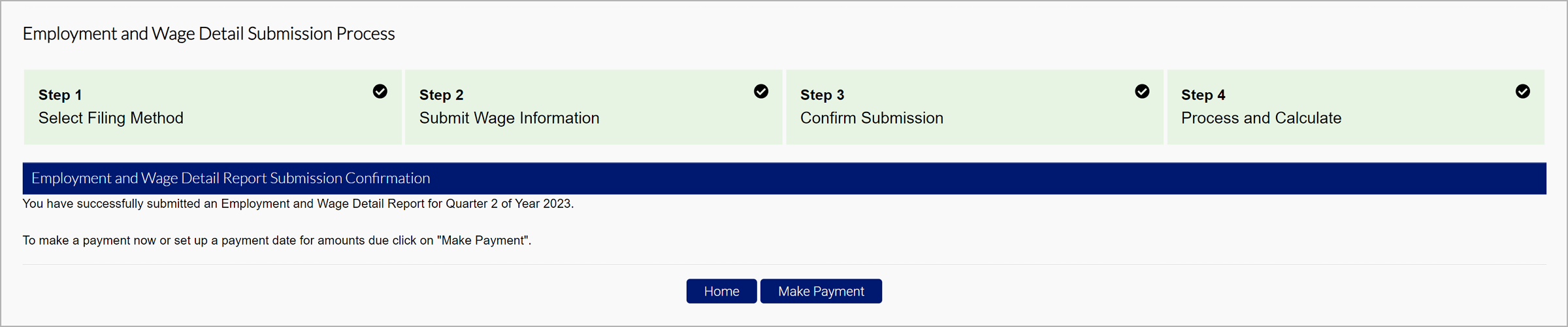Employers must report wages quarterly, if determined to be liable. You can report your wages in MyUI Employer+. Wage reports are required to be filed electronically — you will need to sign up for a MyUI Employer+ account and file online. Please review the How to Adjust a Wage Report for more information and step-by-step instructions to make adjustments to a previously-submitted wage report.
If you have been filing wage reports by paper and would like to continue doing so, you will need to apply for a non-electronic communication waiver.
Wage reports are due quarterly.
- April 30: Quarter 1 reports are due for wages paid in January, February, March.
- July 31: Quarter 2 reports are due for wages paid in April, May, June.
- October 31: Quarter 3 reports are due for wages paid in July, August, September.
- January 31: Quarter 4 reports are due for wages paid in October, November, December.
Step 1. Access Employment and Wage Detail Information
- Login to MyUI Employer+ and access your Employer Home page.
- Click the “Employment and Wage Detail Reporting Home” tab in the left-hand navigation menu.
- Click the “Submit Employment and Quarterly Wage Detail” subtab.
Step 2. Select the Reporting Period
- Select the quarter and year of the wage report you are filing using the provided dropdowns.
MyUI Employer+ will only allow you to submit wages for the current quarter, or previous quarters the employer has been found liable for.
Step 3. Select Filing Method
MyUI Employer+ offers multiple filing methods including:
- File Upload - an electronic wage file.
- Copy from Previous Quarter - copy/modify previous quarter data. NOTE: This method should be used to expedite the filing process, when little-to-no employee information has changed from the previous quarter. (Review Step 3.2.)
- Manual Entry - Enter individual wage records online. NOTE: This method should be used when filing a new or initial wage report without uploading a file. (Review Step 3.3.)
- No Employment and No Wage Report - No employment or wages paid in quarter.
3.1 File Upload
There are four eligible file types you can upload in MyUI Employer+:
- Delimited format - .txt or .csv file that can be exported from excel. The length of this file will vary and be accepted up to 20MB. Review the Delimited Specification sheet for more information.
- ICESA format - .txt file in the NASWA standard file format. This will be 277 characters long. Review the ICESA Specification sheet for more information.
- EFW2 format - .txt file formally known as MMREF-SSA. This will be 512 characters long. Review the EFW2 Specification sheet for more information.
- XML format - .xml file that will vary in length and be accepted up to 20MB. Review the XML Specification sheet for more information.
The tooltip over each file type includes an editable PDF of the selected file format.
The file specifications for bulk and individual submissions are the same. NOTE: All file types should use the EAN format found on Employer accounts in MyUI Employer+ (example: 01234567).
You can download and view a sample document PDF by clicking the “Download” link next to the related file.
- Select the File Type.
- Indicate whether or not your company hires contractors.
- Click “Next”.
- Click the Choose File button and select the file you want to upload from your computer. Remember to upload the same file type you selected in the previous screen.
- Click “Next” to upload the file.
The File Preview section will display any errors in your file, if applicable. Error messages will provide a description of the error and what you can do to correct them. Fatal errors must be fixed before the system will accept your submission.
If there are no fatal errors in your file, the first 10 records of your submission will appear in the File Preview screen.
- Review your submission.
- Click “Next”.
You may also save your progress by clicking the “Save and Exit” button.
Most files will be available in the system immediately after submission, though others may require overnight processing or batching. Files must be submitted, with no errors, by the due date.
3.2 Copy from Previous Quarter
You may copy and modify wage information from a previous quarter.
- Click the “Copy from Previous Quarter” radio button in the Filing Methods screen.
- Select the submitted quarter you want to copy.
- You may search from previous quarter submissions or select from the submitted reports.
- Select the report you want to copy.
- Click “Next”.
- Enter wages, adjust employment months, and add or delete individuals in the Wage Detail Records section.
- Click “Save” after your entry.
- Click “Next” to continue.
- You may also search by SSN or Last Name on this screen.
- Review the report summary.
- Click “Next” to continue to the Quarterly Calculations screen.
3.3 Manual Entry
You may enter in-line wage information manually in MyUI Employer+.
- Click the “Manual Entry” radio button in the Filing Methods screen.
- Enter the employment and wage information in the fields provided.
- You will be asked to enter:
- SSN
- Last Name
- First Name
- Middle Initial (MI)
- Unit #
- UI Gross Wages
- Ownership information
- Employment months
- You will be asked to enter:
- Click “Save” after your entry.
- Click “Next”.
- You may also search for specific individuals by SSN or Last Name in this screen.
- View the report summary.
- Click ”Next” to continue to the Quarterly Calculations screen.
3.4 No Employment and No Wage Report
You can report zero employees and wages in MyUI Employer+.
- Click the “No Employment and No Wage Report” radio button in the Filing Methods screen.
Step 4. Submit Your Wage Report
Regardless of your filing method, the Quarterly Calculations screen will include the breakdown of wages, premiums, penalties and interest, and the total amount due.
- Click the certification box.
- Click “Submit” to submit your wage report.
- Select the certification radio button.
- Click “Submit” to submit your report.
- Click “Make Payment” to proceed to the payment screen.
- Click “Home” to return to the Employer Home page.