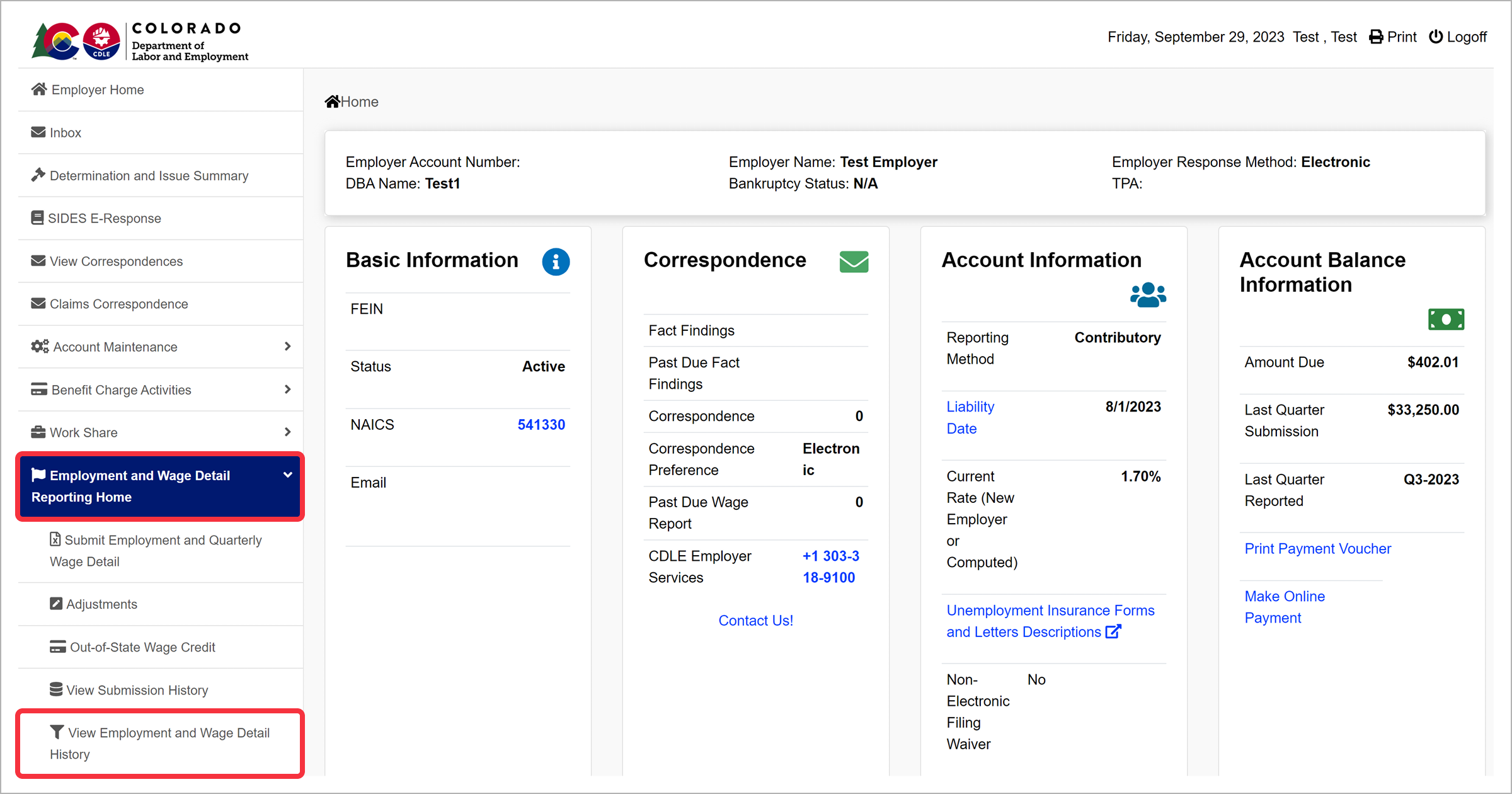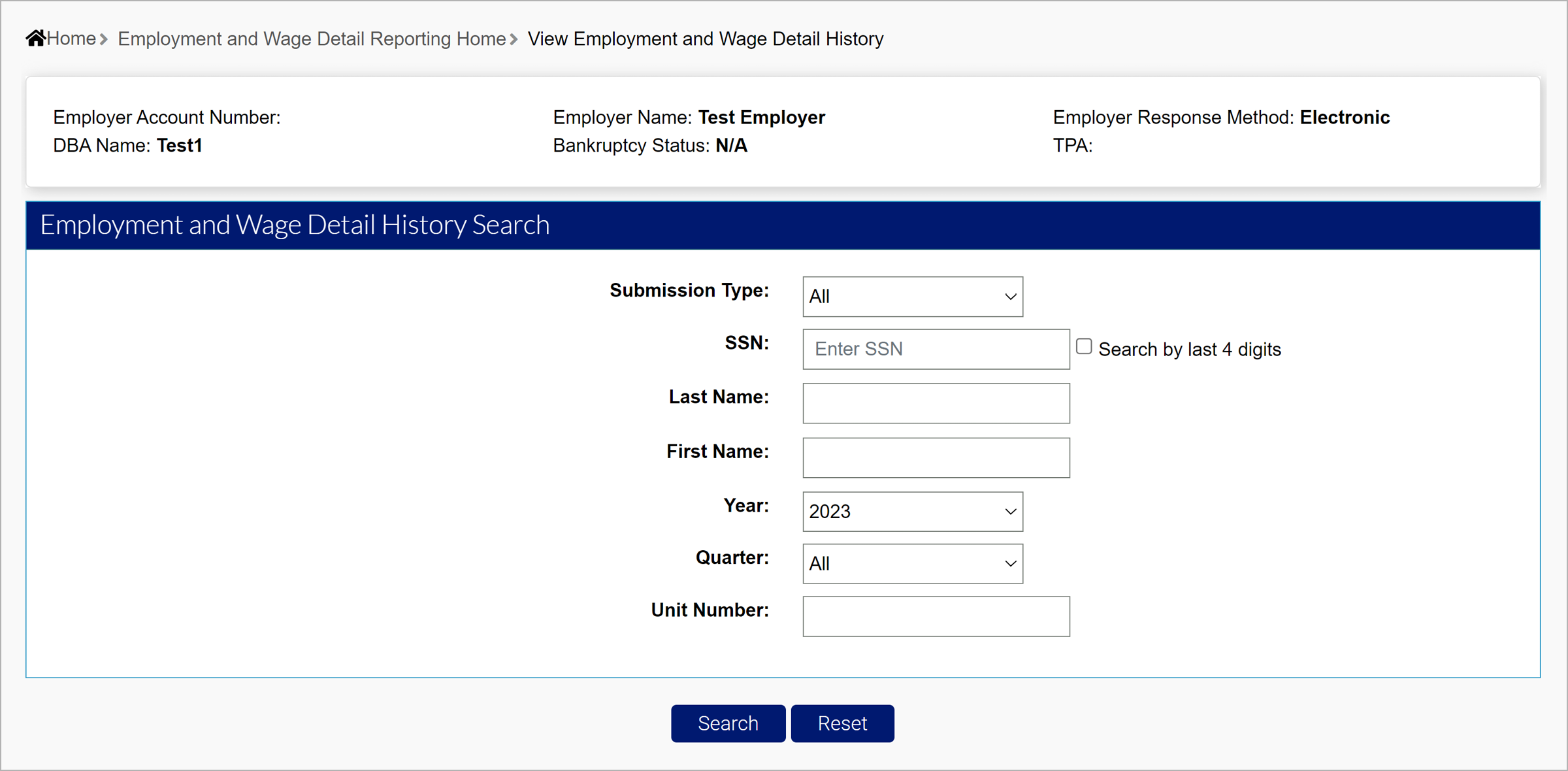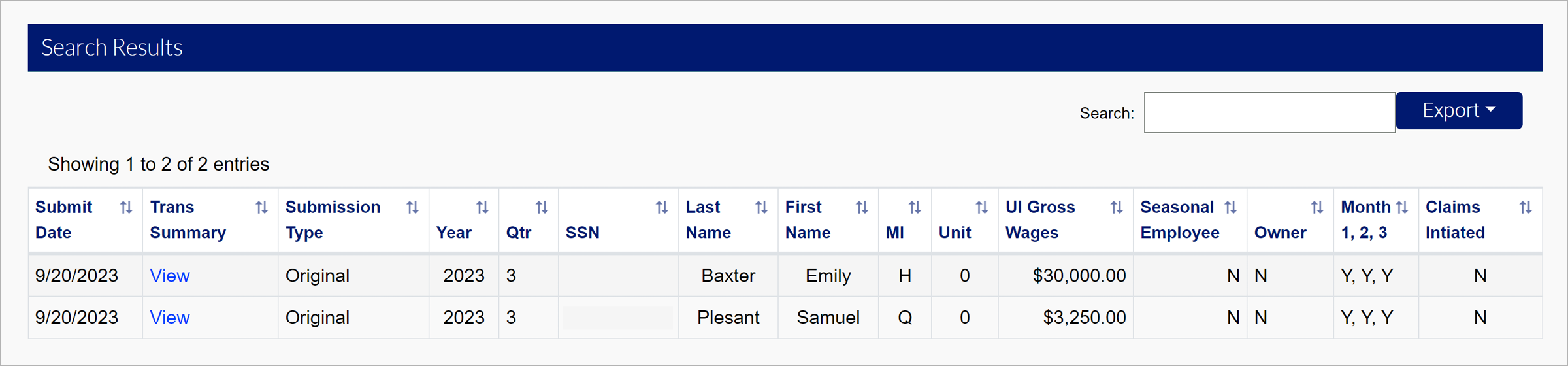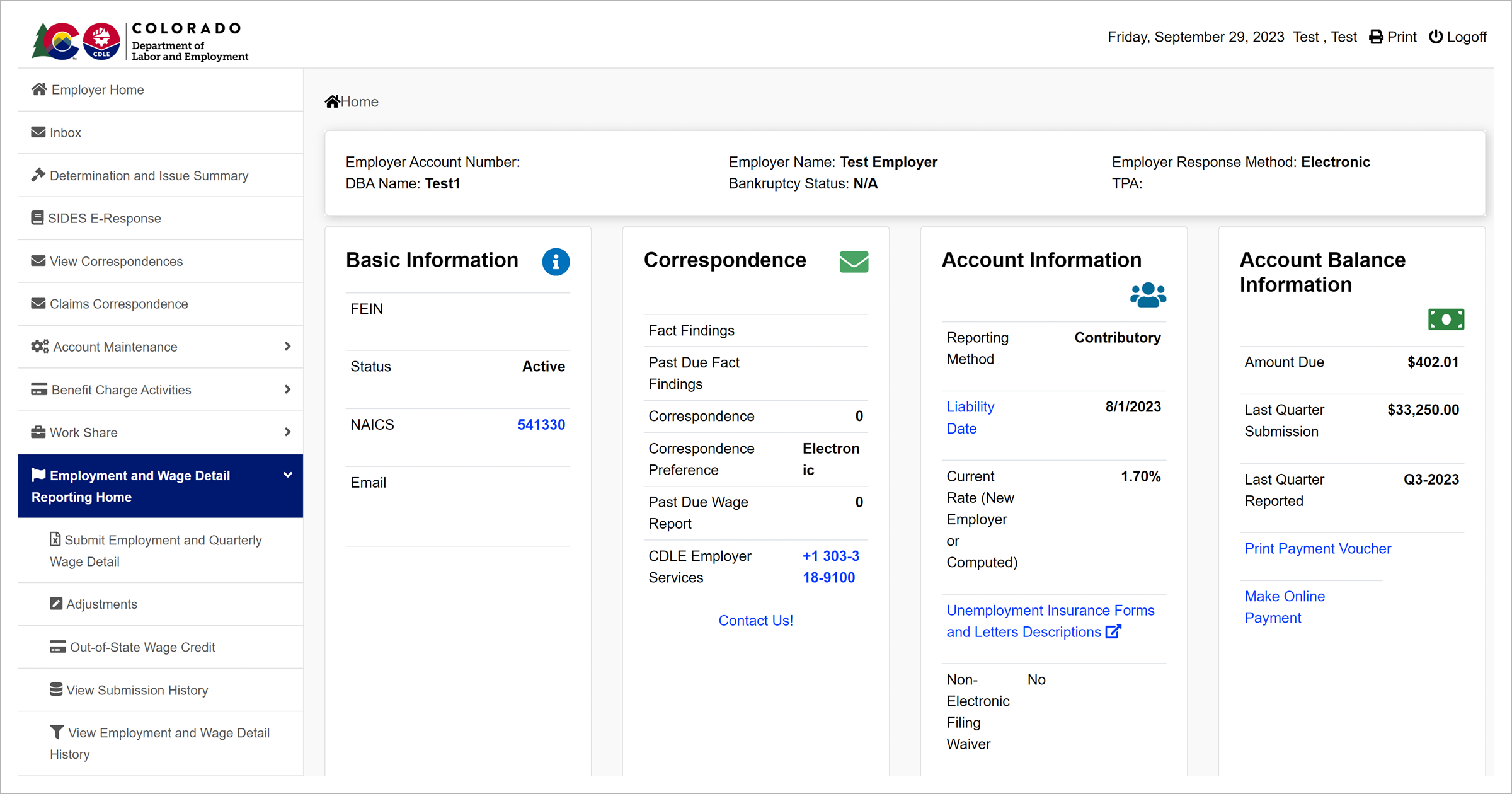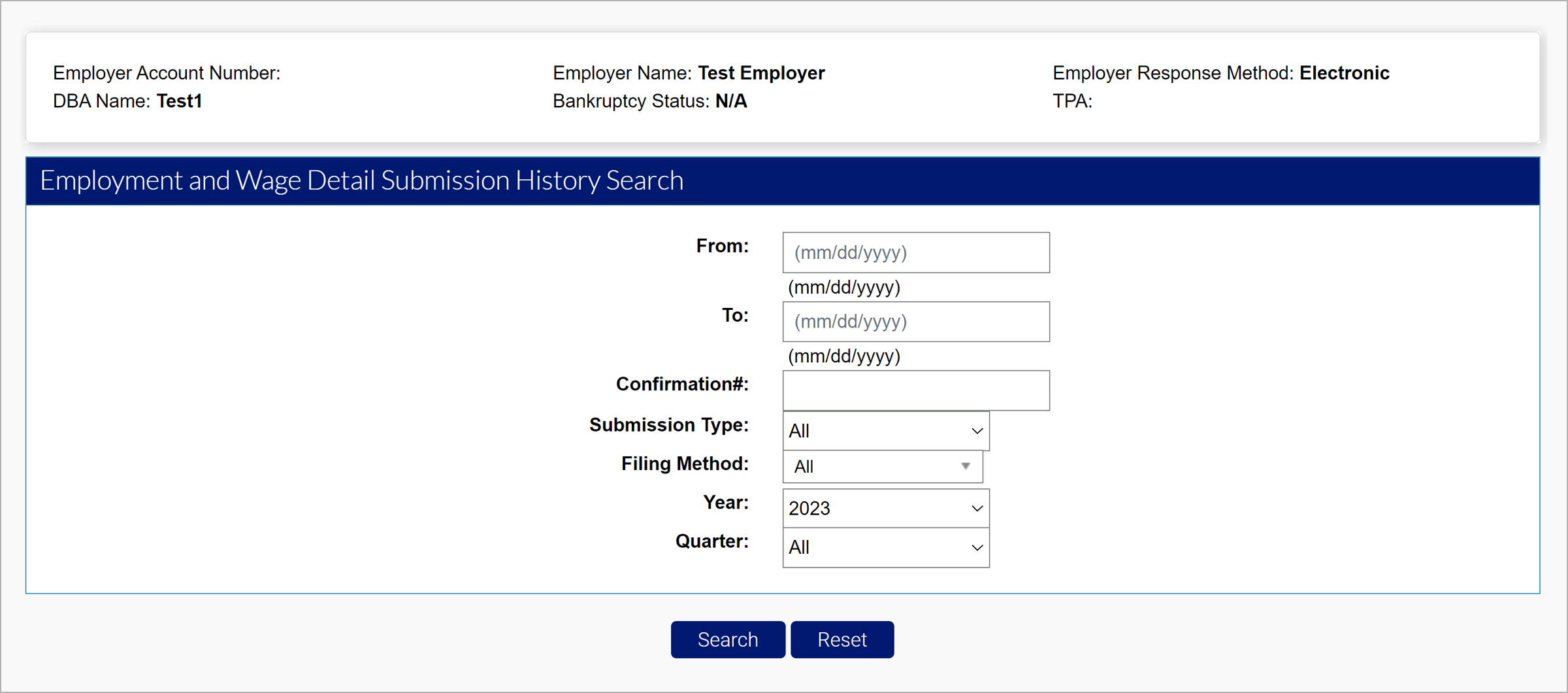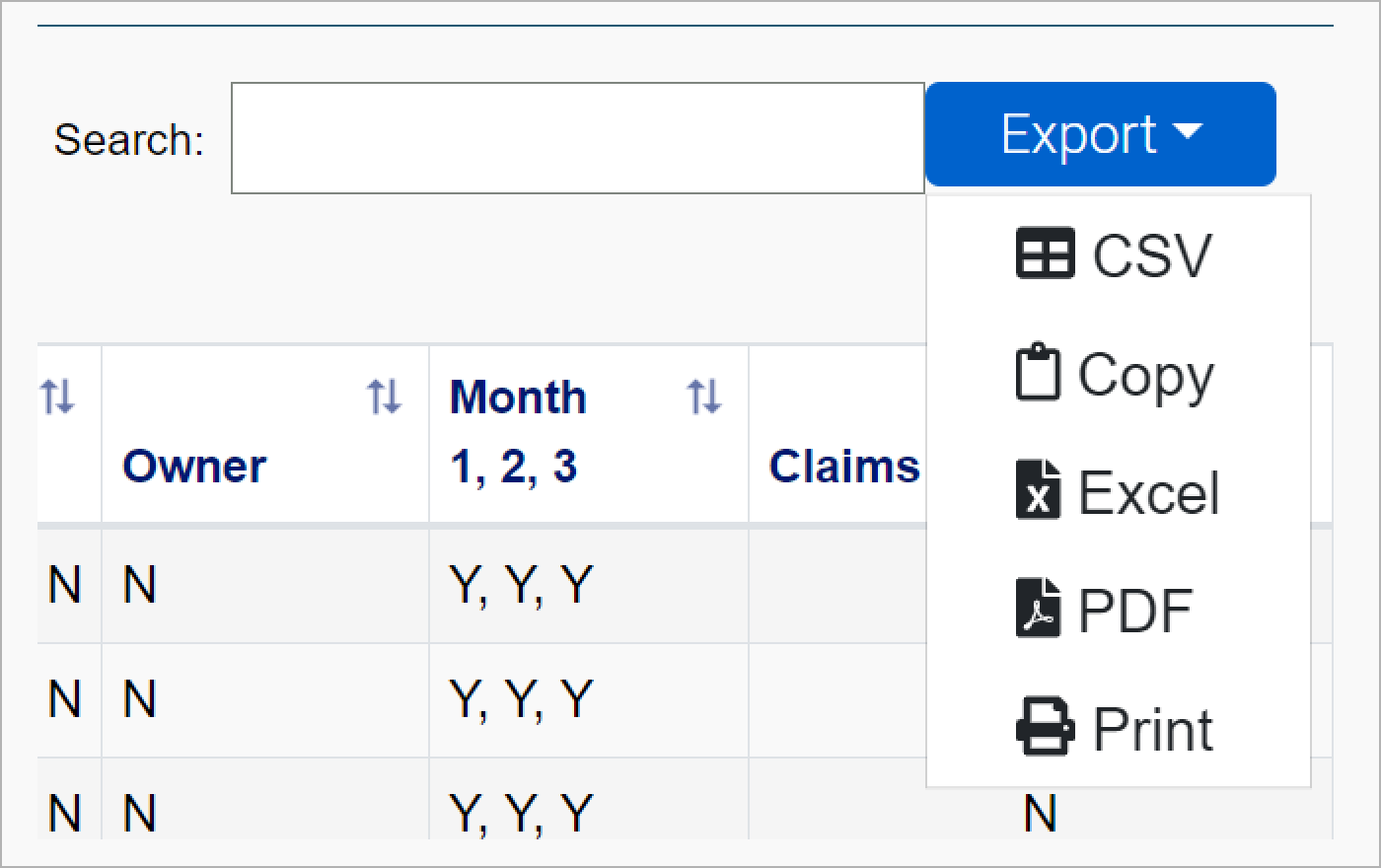Employers can view, download and print employment and wage detail information in MyUI Employer+. Regardless of how employment and wage detail reports have been submitted, the information will appear in your employment and wage detail history. Adjustments will also appear in the employment and wage detail history.
Viewing Employment and Wage Detail History
There are two ways to view the employment and wage detail history, by the submission or by the Social Security Number (SSN).
View Employment and Wage Detail History by SSN
- Click the “Employment and Wage Detail Reporting Home” tab in the left-hand navigation menu.
- Click the “View Employment and Wage Detail History” subtab.
- Enter your search criteria in the fields provided, or click “search” to search without any criteria.
- See the Search Results and click “View” to see the related submission information.
View Employment and Wage Detail History by Submission
- Click the “Employment and Wage Detail Reporting Home” tab in the left-hand navigation menu.
- Click the “View Submission History” subtab.
- Enter your search criteria in the fields provided, or click “search” to search without any criteria.
- See information about the submission and who the submitter was in the Search Results page.
Download & Print Employment and Wage Detail Information
Users can download and print employment and wage detail information in MyUI Employer+ when they search for a submission by a specific quarter and year.
Step 1. Access Employment and Wage Detail information
- Click the “Employment and Wage Detail Reporting Home” tab in the left-hand navigation menu.
- Click the “View Employment and Wage Detail History” subtab.
Step 2. Search for Your Submission
- Enter the Quarter and Year of the submission you would like to download/print. No other search criteria is required.
- Note that you can only download and print one detailed wage submission at a time
- Click “Search”.
Step 3. Download & Print Your Submission
- Click the “Export” button in the top-right corner of the Search Results section.
You can export the detailed wage submission in a CSV, EXCEL file, or PDF.
- Click your desired export type to save the file to your computer, and print from your computer.
- Click the “Print” option to print the detailed wage report without saving a file to your computer.